| 1. | Click Glossary from the Project Menu. |
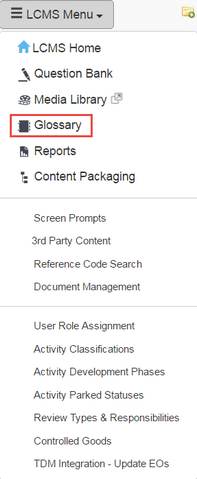
| 2. | Click the Add Glossary Term button from the Glossary screen. |

| 3. | An Add Glossary Term screen will appear. Type the term in the Glossary Term field. Note that if multilingual support is enabled, you will also see fields for the alternate language term and definition. |
| 4. | Type the glossary term description in the Definition field. Use the text editor toolbar to add bullets, make font changes, etc. |
| 5. | Click the checkbox beside each Glossary Category you wish to assign to the term. |
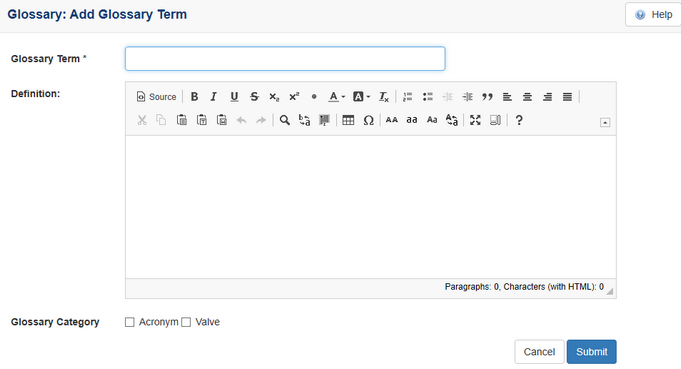
| 6. | Click the Submit button. The glossary term will now be added to the selected category(ies). |
Note: Glossary links can be turned on or off for the following areas of courseware:
If the terms added to the glossary are from within these areas, the terms in the glossary have to match exactly with these terms in the lesson. They have to be the same case, context, one word, two words, etc. for the links to be created properly when exporting content. You do not have to add plural forms of terms to the glossary as the LCMS will automatically pick these up when creating linkage. Glossary links can also be configured to only link up to the first occurrence of the glossary term, rather than all instances of the term, on every screen within all the applicable areas (main text, instructor notes, etc.).
|