|
Once a question or instruction screen has been saved, you will be able to preview it in a separate browser window, while you continue editing in the main window.
| 1. | Click the Preview Screen button at the top of the Screen Details screen. |
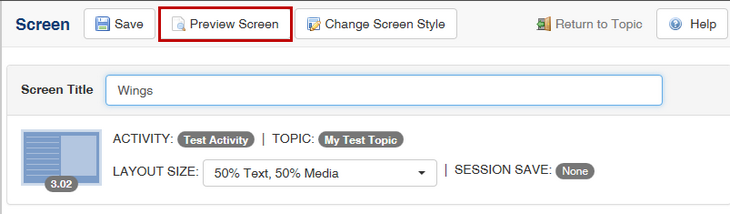
| 2. | The current screen will open in a separate browser window using the selected interface. If an interface has already been selected at the Activity level, it will automatically launch when you click the Preview button on the Screen Details screen. Otherwise, a dialogue box will appear asking you to select an interface. Click the checkbox to enable Use as default Interface for Instructor Led Lesson Activity types. Note: Leave this unchecked if you do not want all Instructor Led Activity types to have the same interface. |
| 3. | Click Tag Filtering to include/exclude screens with specifics tags. |
Tip: To see the media size and filename at the top of the media area in Preview, click anywhere onscreen, then use the keyboard shortcut CTRL+Alt+Shift+S.
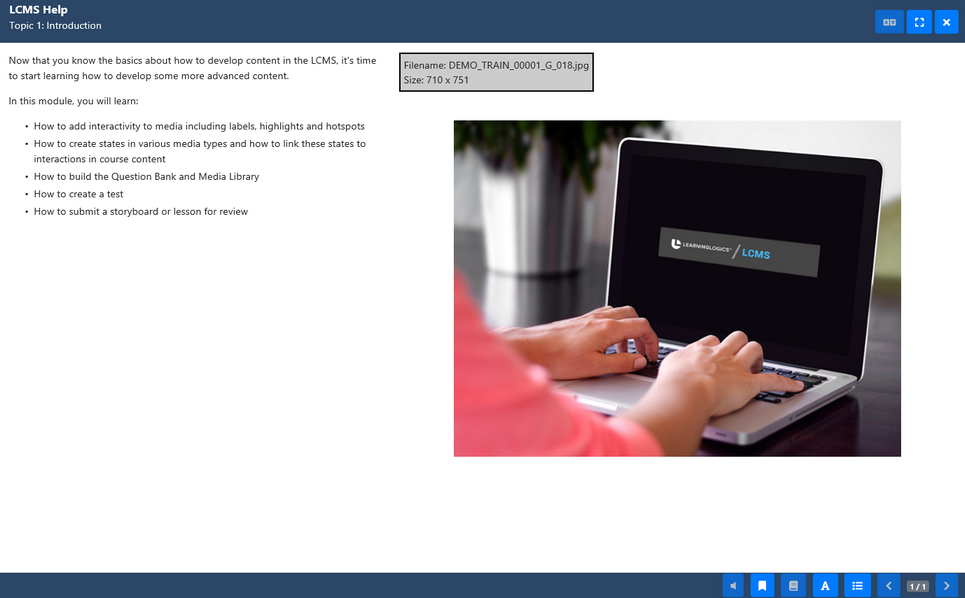
|