|
On the Screen List screen, there is a list of screens that fall within the current topic.
| 1. | Click the Link Screen icon to select a screen you would like to link to (click this icon a second time to toggle the selection off).
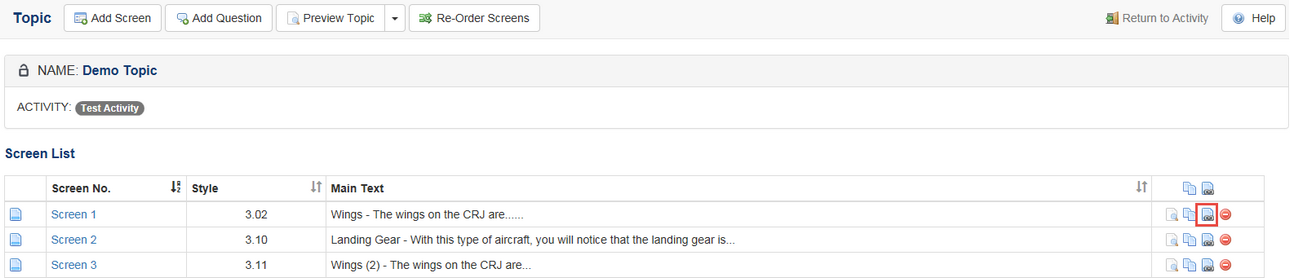 |
| 2. | You can select more than one screen at a time to link. Click the Select All Screens for Link icon in the header row of the screen list to automatically select all the screens in the current topic (click this icon a second time to toggle the selection off). |
| 3. | In the Screen List for the same or other topics, a button labeled Insert Screen Link appears at the top of the screen once a screen has been designated as a "linked screen". Click this button to add links to the selected screen(s). The linked screen appears at the end of the Screen List. |
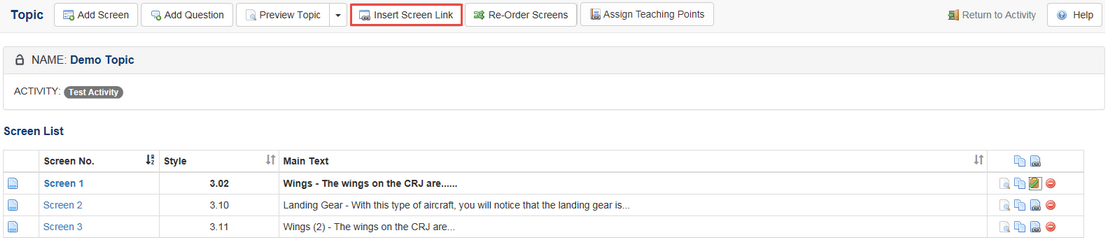
| 4. | The chain icon appears beside the new screen to indicate that it is linked to an existing screen. |
| 5. | A Usage icon appears next to the original screen, indicating that a link to it exists so changes made to it will have effects elsewhere. |
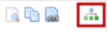
| 6. | The order of screens can be changed using the Re-Order button at the top of the Screen List screen. |
| 7. | In the Screen List, you can click a linked screen's number to open a window containing Activity information. |

| 8. | In the activity information window, click the Master Screen hyperlink to open the screen from which the linked screen is derived. Note: When the linked screen is a hidden screen, the message Master is a hidden screen displays beside the Master Screen field. Click the checkbox beside Hide screen from presentation to hide the linked screen. |
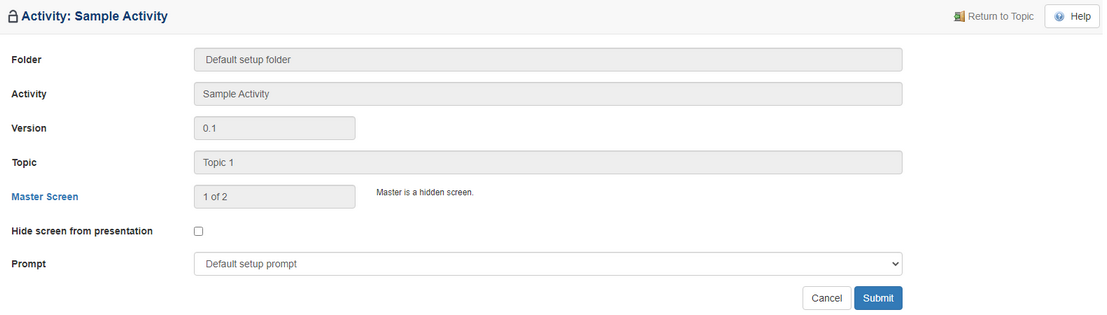
| 9. | The Prompt for the screen can also be configured on this screen. |
Note: Changes made to the original screen are reflected in the linked screen, unlike with screens created using the copy feature.
|