|
Both instruction screens and question screens have tabs for assigning tags; however, the question screen types also include an interface for assigning question categories on this tab.
Assigning keywords or tags to a question makes it easier to find screens you are looking for. A question screen must have at least one category selected. The categories are required in order to use the Automation Rules functionality. Note: Some viewers may allow students to search for screens by tags.
| 1. | Click the Tags tab, called Tags/Categories on questions screens. |
| 2. | Click in the Tags fields to open the Select Tags window. |
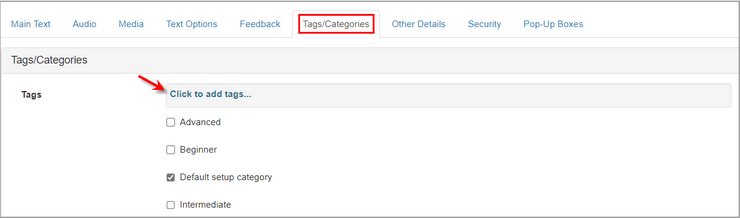
| 3. | On the Select Tags window, click the desired tags in the list or type the desired keyword in the Filter field, and then press the enter key. Note: When you press the enter key or navigate away from the field, the keyword will be turned into a separate tag. Note: Tags may be filtered by selecting the desired category from the Category drop-down menu. |
| 4. | Click the Submit button to add the tags and return to the Tags window or click the Close button to return to the Tags window without adding the tags. |
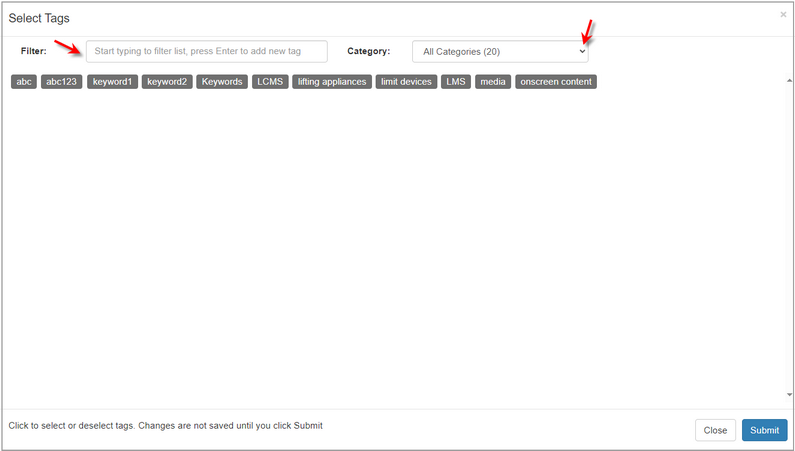
| 5. | In question screens, to assign a category, click the checkbox beside one or more categories. Note: The Default category will always be selected automatically for new screens. |
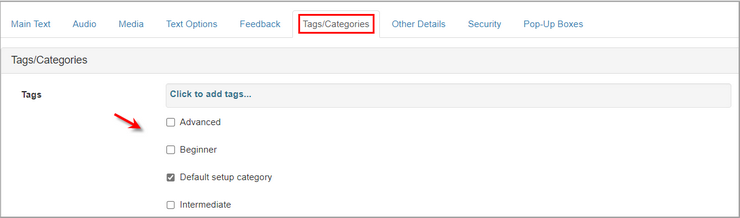
| 6. | Click the Save button at the top of the screen to save your changes. The tags and/or categories will now be associated with the screen, and will be displayed in the activity storyboard. |
|