|
To create a new automation rule:
| 1. | On the Question Bank screen, click the Additional Options drop-down menu, and select Automation Rules to open the Manage Automation Rules screen. |
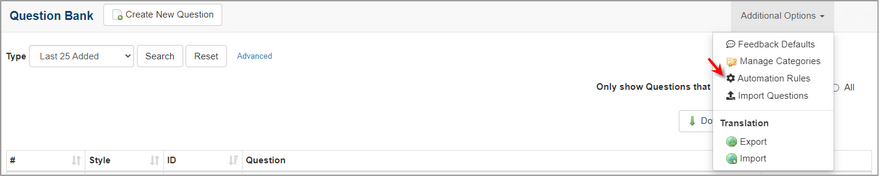
| 2. | On the Manage Automation Rules screen, click the New Rule button to open the New Rule screen. |

| 3. | On the New Rule screen, enter the desired name in the Rule Name field. |
| 4. | Select the desired filter option from the Filter Type drop-down menu to open the corresponding window. |
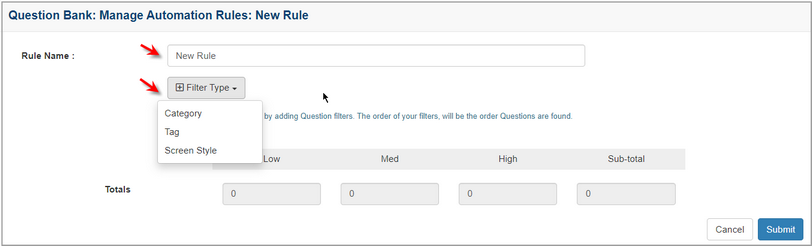
| 5. | On the corresponding window, select the desired option from the drop-down menu. Note: The Category option is depicted in this topic. |
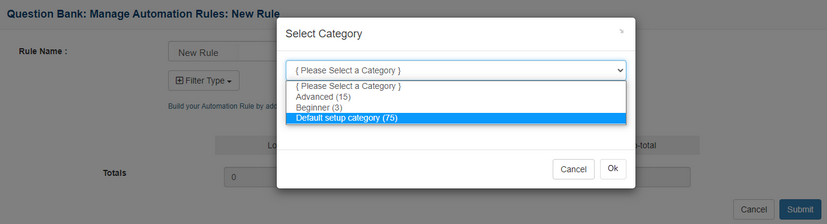
| 6. | Click the Ok button to close the window. A new row will appear in the automation rule. The total count of screens that match the row filter will display beneath the row's input fields. If Multilingual Support is enabled, the screen count will be shown for both languages. Note: To reorder filters, use the drag-handles on the top-left of the Filter Name field. |
| 7. | Enter the number of questions required for each level of difficulty within each filter. The number in brackets [ ] beside each field indicates the number of questions assigned that level of difficulty. Sub totals will show the number of questions required from each filter; totals will show the total number of questions required from all categories at the low, medium and high level of difficulty. Note: If the number required exceeds the number of Questions available in the level categories a (low, medium or high) a Validation has failed message displays. A validation error can occur if Multilingual Support is enabled and the screen count for the alternate language questions is zero. |
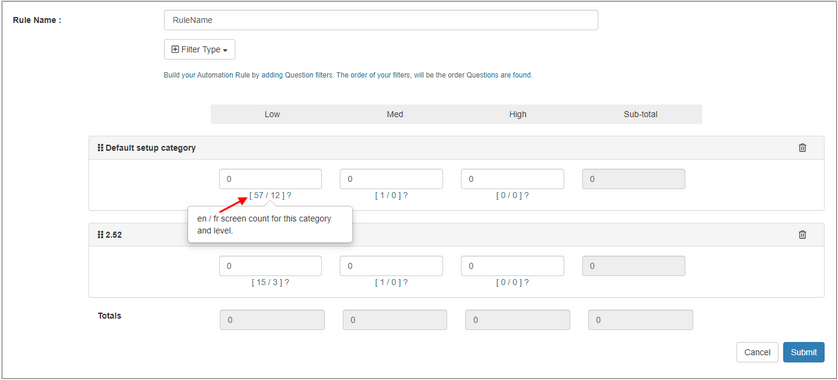
| 8. | Click the Submit button to save the changes or click the Cancel button the return to the previous screen without saving. Note: The new rule will be displayed on the Manage Automation Rules screen. |
|