|
You can search the Question Bank using different search categories and criteria.
To search the question bank:
| 1. | On the LCMS Home screen, click the desired project to open the project screen. |
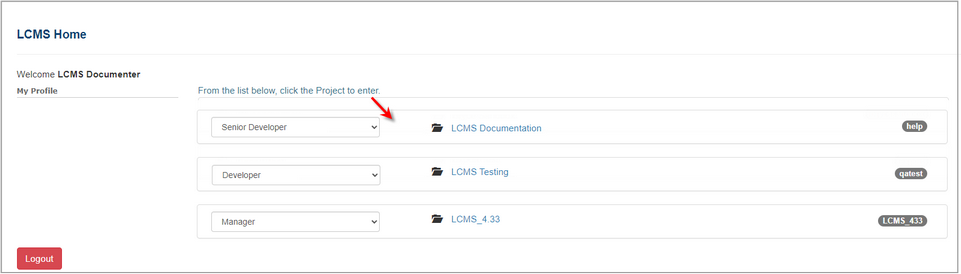
| 2. | On the project screen, click the LCMS Menu button to expand the drop-down menu. |
| 3. | On the expanded drop-down menu, click the Question Bank option to open the Question Bank screen. |
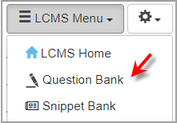
| 4. | On the Question Bank screen, select the desired search option (Answer Constraint, Content, ID, Tags, Last 25 Added [default], Last 50 Added, Main Text and Style [screen]) from the Type drop-down menu. Depending on the type of search selected, you may then enter a specific value in the Criteria field. Note: You may also click the Advanced link to search for questions by categories and screen languages. |
| 5. | Click the Search button to generate a list of questions corresponding to your search criteria. By default, only active questions are displayed in the search results. When the Criteria field is blank and all categories are selected, all items in the question bank will be returned by default. When searching by content, an Information icon appears next to each search result. When you hover over the icon, a pop-up message displays telling you exactly which part of the content matched the search Criteria. Content searches accept partial or whole words only, not multiple words. Screen content searches include the screen title text. Note: Clicking the Reset button will clear the Criteria field. |
| 6. | Click the Inactive or All radio button at the top right of the search results to change the filter, if required. Note: Inactive questions cannot be viewed in the search results when adding questions to a lesson or test. |
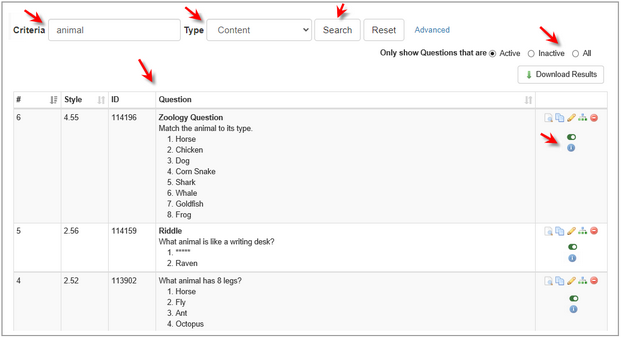
| 7. | Click the Download Results button to download a CSV file of selected search |
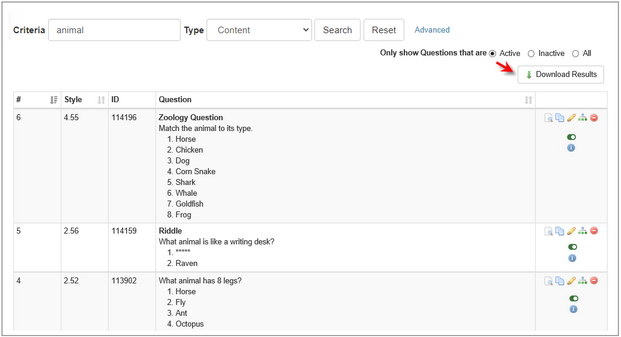
|