| 1. | On the Content Packaging: Course List, click the Course Designer icon for the desired course or activity to open the Course Designer screen. |
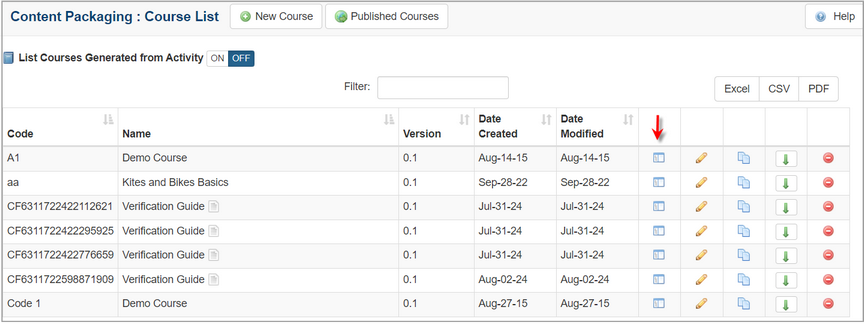
| 2. | On the Course Designer screen, click the Settings tab to open the Settings pane. Note: The fields available on this tab will vary for the different Activity types. |
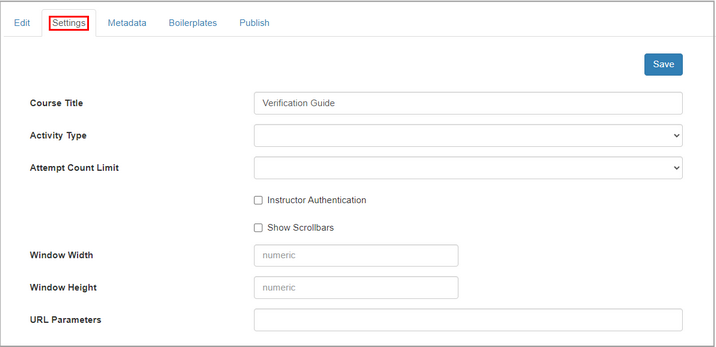
| 3. | On the Settings pane, edit the Course Title field, if required. |
| 4. | Select the activity type from the Activity Type drop-down menu, if required. |
| 5. | Select the number of times the user may attempt this course from the Attempt Course Limit drop-down menu, if required. |
| 6. | Click the Instructor Authentication checkbox, if required to enable the feature. Note: When this feature is enabled, the Instructor will need to enter their credentials before users can launch the Course. |
| 7. | Click the Show Scrollbars checkbox to enable this feature. Note: When this feature is enabled, a scrollbar will display in the interface when the course is viewed. |
| 8. | Enter the desired window width and window height in the corresponding fields, if required. Note: Entering width and height dimensions in the Window Width and Window Height fields will override the interface settings. Leave these fields blank to use the interface settings. |
| 9. | Enter the desired URL parameters in the URL Parameters field, if required. |
| 10. | Click the Save button to save the changes. |
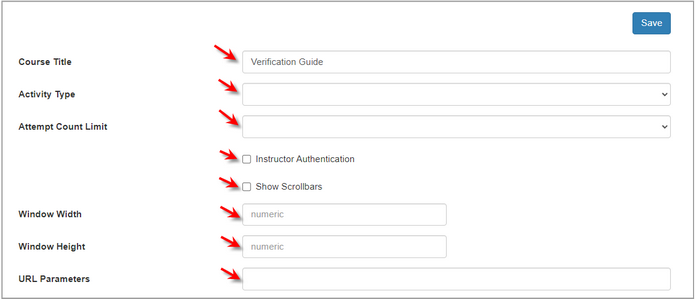
|