| 1. | Click the down arrow button beside a folder from the Content Repository navigation tree. |
| 2. | Click Survey to open the New Survey screen. |
| 3. | On the New Survey screen, enter the desired title in the Activity Title field. Note: Enter any other initial details in each tab. See Independent Study or Test Add Activity for more information on completing the New Survey screen. |
| 4. | Click the Submit button to save the changes. |
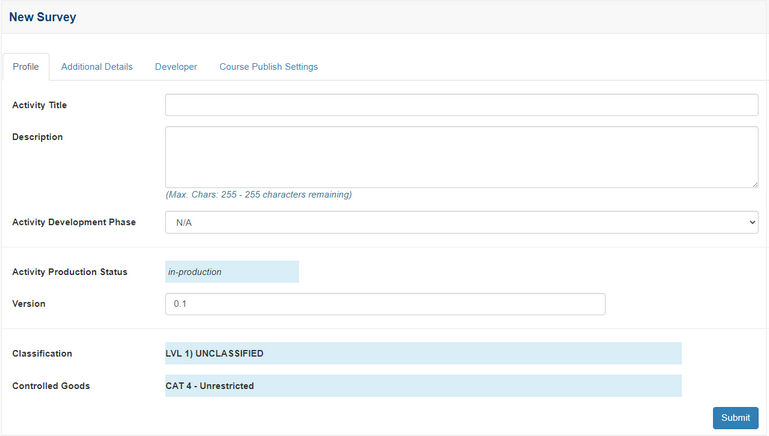
| 5. | On the Activity screen, click the New Page button to add a page or “topic” to the survey. |
| 6. | On the New Page screen, enter the desired title in the Page Title field. |
| 7. | Enter the desired description of the new page in the Description field (if required). |
| 8. | Click the Tags field, select the desired tags from the Select Tags screen, and then click the Submit button to save the selection. |
| 9. | On the New Page screen, click the Submit button the save the page or Cancel button to return to the previous screen. |
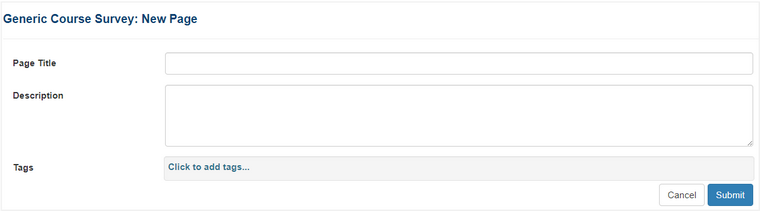
| 10. | Click the Add Question button to add a survey question to the desired page. |
| 11. | On the Page screen, click the desired survey question style (Introduction, Multiple Choice, Comment Box or Rating Scale). Note: Survey questions are shown by default in the order they are added. The order can be changed by clicking Re-Order Screens. To publish or preview the survey without the question numbers, go to Additional Options > Activity Profile > Course Publish Settings and deselect "Show Question Numbers". |
| 12. | The survey can be previewed in the same fashion as any other activity type. Click Preview Activity to launch the survey in a new window. |
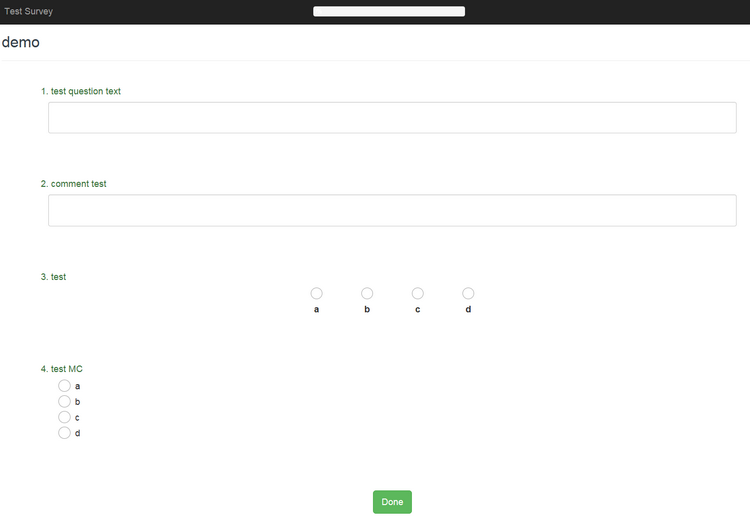
Note: The survey has its own "viewer", therefore when submitting for review, the Interface and Glossary do not apply. This is also the case when the survey is published with the Course Designer.
This is an optional feature. For more information, please contact learninglogics-support@bluedrop.com.
|