|
To add an instructional tab:
| 1. | On the Tab Screen, click the Add an Instructional Tab button. |

| 2. | On the Tab Title window, enter the desired title in the Title field. |
| 3. | Click the Submit button to bring up a screen showing various tab styles to choose from. These are the same Screen Style options you see when adding a new screen to a topic. Click the screen style you would like to use. |
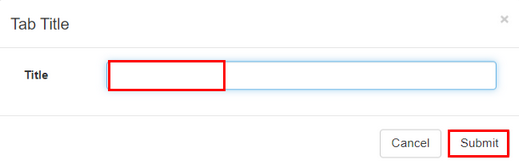
| 4. | A Screen (New Tab) window will open. Add the Screen Title (to appear at the top of the tab screen) and text to the Main Text field. Also, change screen Layout Size if layout sizing is an option for the screen style. Note: You must add text to the Main Text field in order to save the screen (can use placeholder text). Click Return to Tab List when you are done editing this tab and are ready to add another. Note: If the Main Text field is empty when you click Save, you will receive a warning message stating that the Main Text field cannot be empty. Also, you must save the screen once before the Change Screen Style button is enabled. |
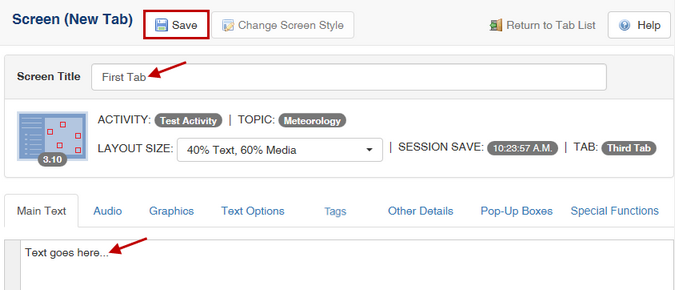
| 5. | The newly-created tab is now displayed as part of the Tab List on the main Tab Screen. You may continue to add as many tabs as you wish. Click the Re-Order button to re-arrange the sequence of the tabs. To edit a tab, click the Tab Number from the list on the left. This will open the normal edit screen for that Screen Style. Note: The Tab Number and Tab Title will be displayed beside the screen style number in the header of the edit screen. Click the Tab Title in the list to rename a tab by editing the name inline. |
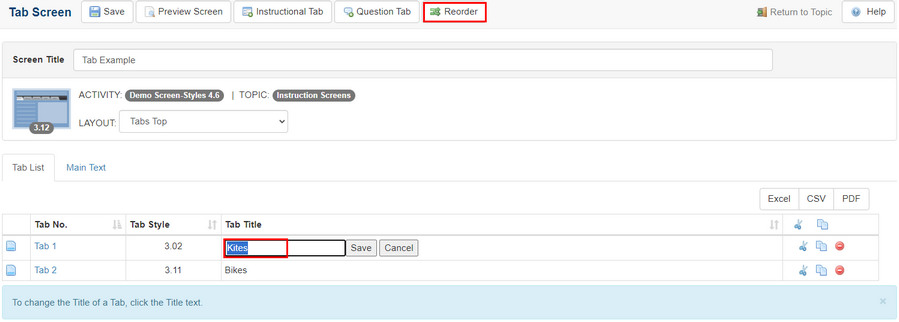
| 6. | Click the Delete icon to delete a tab. |
| 7. | To copy and paste within the same Tabbed Layout screen, or into another Tabbed Layout screen, click the Copy Tab icon, then click Paste Tab at the top of the screen. The newly copied tab will have the same title as the original with the number (2) after it. |
| 8. | Enter a Tab Title and click the Save button. |
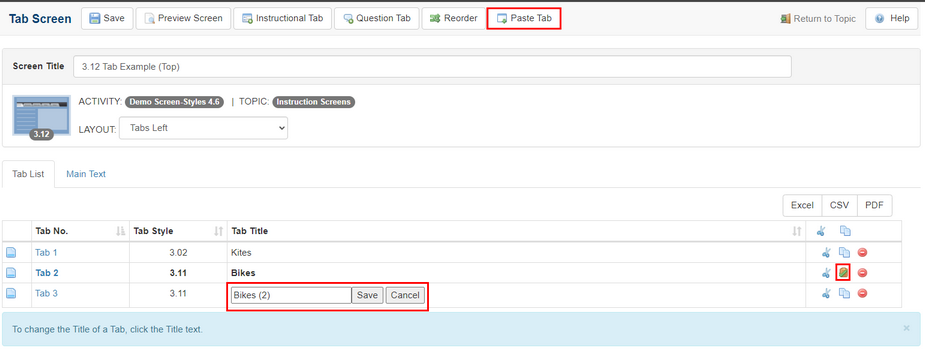
| 9. | Screens from the same project folder may be copied and pasted as tabs. Click the Copy Screen icon beside the correct screen in the Screen List, then click Paste Screen as Tab at the top of the tabbed layout screen. |
| 10. | Enter a Tab Title and click the Save button. |
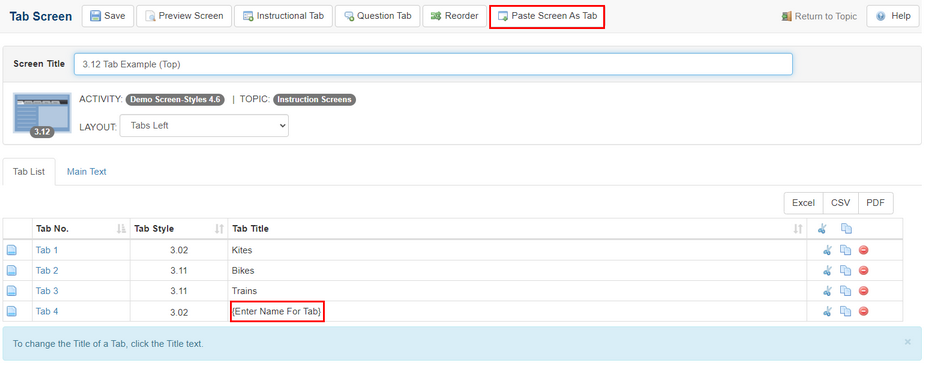
| 9. | Tabs from the same project folder may be copied and paste as screens. Click the Copy Tab icon beside the desired tab in the Tab List, then click Paste Tab As Screen at the top of the desired Topic screen. The copied tab will paste as a new screen in the Screen List. |
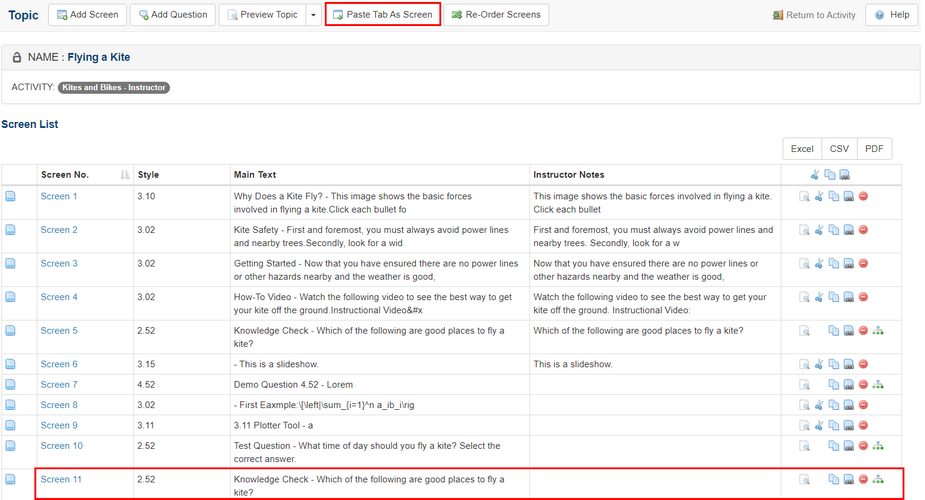
|