|
To add a new user:
| 1. | Click the User Management link on the LCMS Home screen to open the User Management screen. |
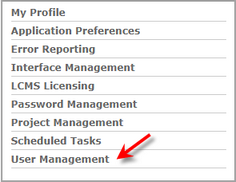
| 2. | On the User Management screen, click the Add New User button to open the User Management Add New User screen. This screen consists of the Profile and Security tabs. By default the Profile tab is open. |
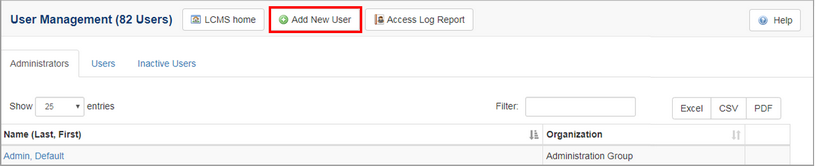
| 3. | On the Profile tab, enter the new user's information in the First Name, Last Name, User Name, Password, Confirm Password and Email fields. Note: If Enforce Strong Passwords is enabled in the Application Settings screen, user passwords must be between 8 to 64 characters in length consisting of all of the following: at least one number, at least one uppercase character, at least one lowercase character and at least one special character. |
| 4. | Select the organization that the new user belongs to from the drop-down menu. If the organization is not displayed in the drop-down menu enter the name of the new organization in the corresponding field. |
| 5. | Click the checkbox beside Send user their login information. The new user will be notified by e-mail about the account creation. |
| 6. | Click the checkbox beside Include login credentials, when the User Name and Password will also be included in the email. |
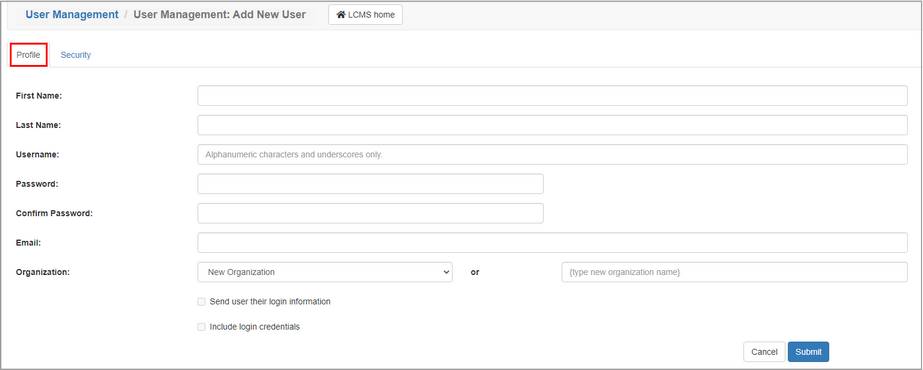
| 7. | Click the Submit button to save the profile or click the Cancel button to return to the previous screen. |
|