|
On this screen, the user can apply or remove tags to Activity screens using the Screens list.
| 1. | Click the desired radio button (Apply Tags or Remove Tags) to apply or remove the tags from screens. |
| 2. | Click within the Tags field to select or deselect the tags populated on the Select Tags screen, or use the Load Tags From drop-down menu options (Activity, Topics, Screens or Combined Activity, Topics & Screens). The tags assigned to the chosen option will populate on the Select Tags screen. Select or deselect the desired tags. Note: New tags can also be added in the Select Tags screen. See Add Tag for more information. |
| 3. | Click Submit to save the selection(s). |
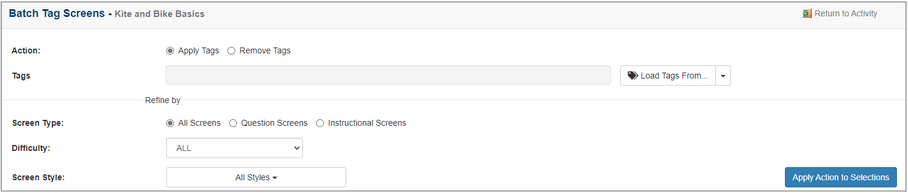
| 4. | The list of Activity screens can be refined by selecting options for Screen Type, Difficulty, and Screen Styles. Note: Only the selected options display in the list. Note: The Difficulty options (Low, Medium and High) represent the level of difficulty for Questions. When the Instructional Screens option is selected, the Difficulty field should remain set to ALL. |
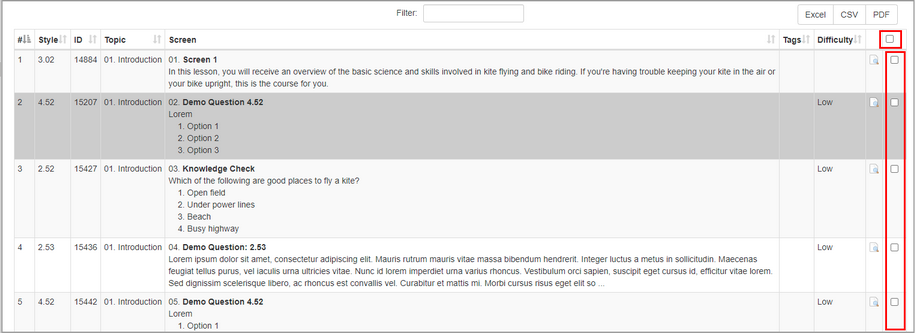
| 5. | Select the desired screen(s) to apply or remove the tag(s) by clicking the checkbox in the last column. Select all the screens in the list by clicking the checkbox at the top of the last column. Note: The action to apply or remove the tag(s) will only apply to the selected screens. |
| 6. | Click the Apply Action to Selection button to apply or remove the tag(s). When the tags are applied to the selected screens, they will display in the list in the Tags column. When the tags are removed from the selected screen, they will no longer display in the list. |
|