|
Batch add or update multiple media asset files in the Media Library by uploading them in a single zip file.
| 1. | Click the Batch Add/Update Media icon. |

| 2. | Click the Browse button, then select a zip file containing the media assets you want to batch add or update. |
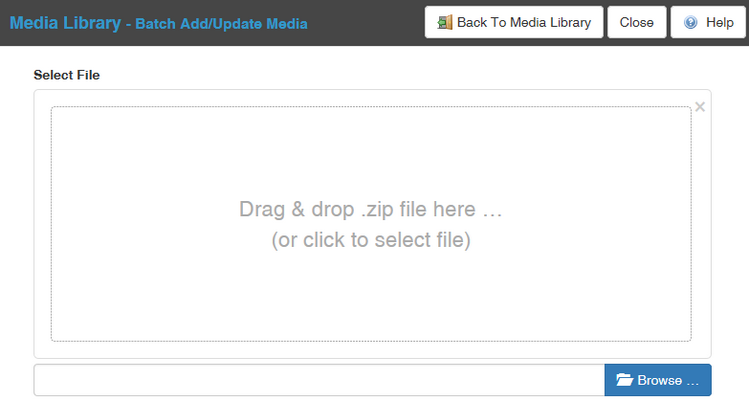
3. Click Upload to continue or click Remove if this is not the file you want to batch add or update.
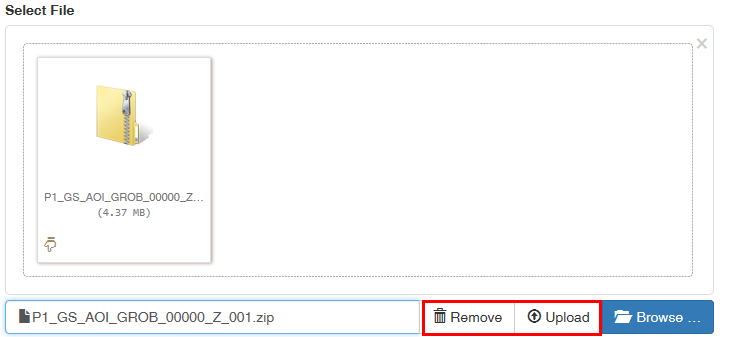
| 3. | You will see a Confirm Batch Contents dialogue box listing all batch files uploaded. If you want to upload new files that exist in your zip file (not currently in the Media Library), click the Add Media if Not Found? checkbox. This checkbox must be clicked to batch add new media. Click Submit to continue, or Cancel to exit without updating. |
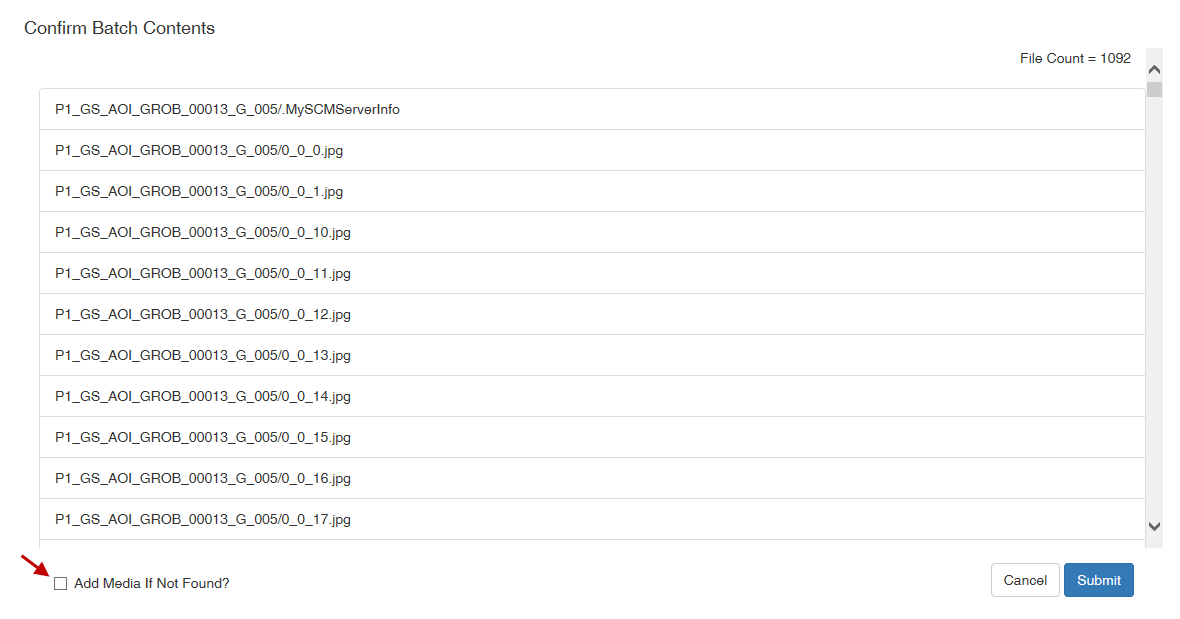
| 4. | You will see a Batch Update Status dialogue box, listing the files and showing whether they were successfully updated/added or not. Green checkmarks indicate that a media asset has been updated/added successfully; red crosses indicate the file was skipped because a corresponding filename was not found in the Media Library, so it could not be updated (only occurs if the checkbox for Add Media if Not Found? was not selected). |
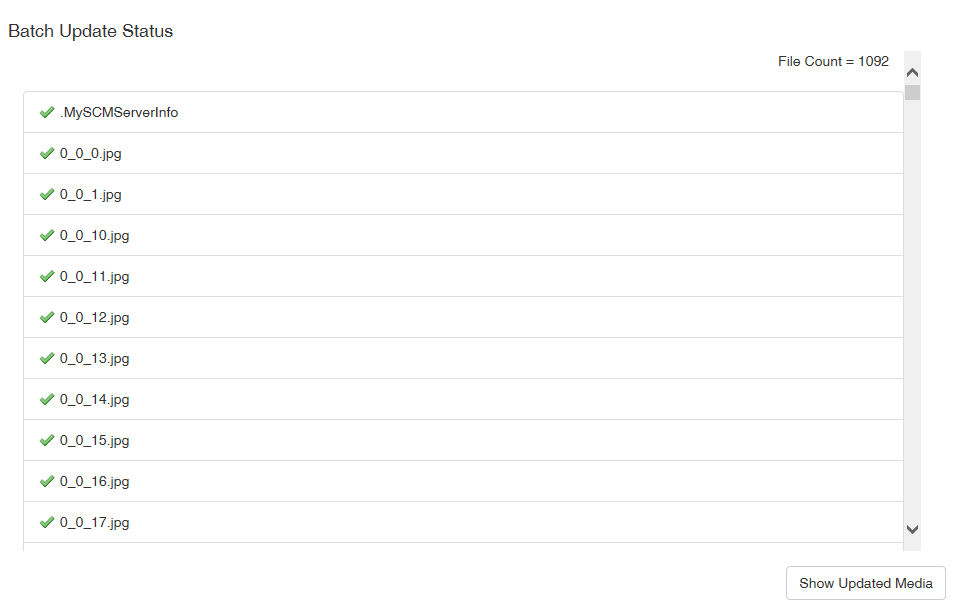
| 5. | Click Show Updated Media to see the updated media in the Media Library. |
Note: Filenames in the Media Library are not unique. It's possible to have more than one media asset with the same filename. In this case, the Batch Update Media feature will warn the user that duplicate filenames exist in the Media Library and you will have the option to continue.
|