|
Question-screen type 2.56, fill-in-the-blank, is very different from the multiple-choice ones.
Thumbnail
|
Description
|

|
2.56 Fill-in-the-blank. User types in a short response to a question in a text input field or or up to nine short responses with embedded fill-in-the-blank fields. Optional mask can be displayed showing some characters but not others (no media).
|
| 1. | In addition to the standard question fields, it has a Fill in Blank field, which contains fields entitled Expected Answer(s), Input Mask and Weighted Value (Test Activity only). |
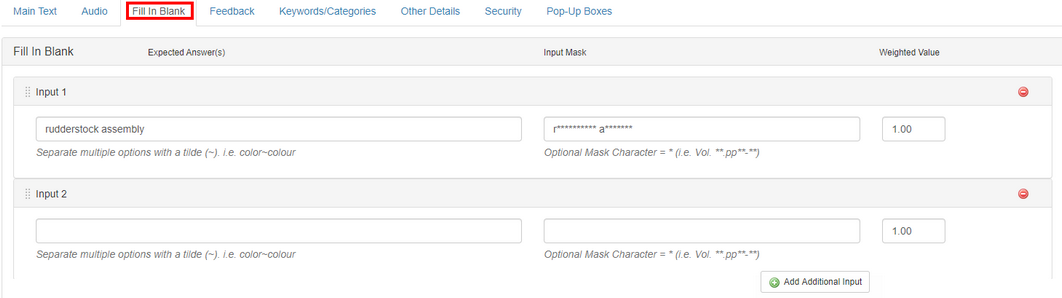
| 2. | The Expected Answer(s) field contains the word or phrase the user must enter to have the question marked correct. |
| 3. | Multiple correct answers can be specified by separating them with the tilde (~) character, e.g., there may be several acceptable ways to spell an answer such as "gray" or "grey". |
| 4. | The Input Mask field is optional and if left empty, the user will be allowed just to enter free text as normal to submit their response in the viewer. |
| 5. | However, if you include an input mask in the format E*******h, the student will be presented with an input control that already has the specified letters but expects them to fill in the missing letters indicated by the mask character (*). |
Note: If using an input mask, the number of characters must be identical to the number of characters in the Expected Answer field. You therefore cannot combine multiple expected answers of different lengths with a single input mask.
Up to nine Fill in Blank fields can be added to a question that requires multiple answers. To add more than one field:
| 1. | Click the Fill in Blank tab. |
| 2. | Click the Add Additional Input button. A new Fill in Blank input will appear. Note: inputs can be reordered by clicking and dragging an input's Drag Handle or deleted by clicking the Remove Input icon next to the input. |
| 3. | Enter the Expected Anwer(s) and Input Mask, if desired. |
| 4. | Enter a value in the Weighted Value fields (Test Activity only), if desired. Note: Partial scoring must be enabled in Other Details tab. |
| 5. | Click the Main Text tab. |
| 6. | Click the text area. The text editor will open in a modal dialog. |
| 7. | Place the cursor in the text where you wish to insert the input field and click the Insert Input button in the text editor toolbar. |
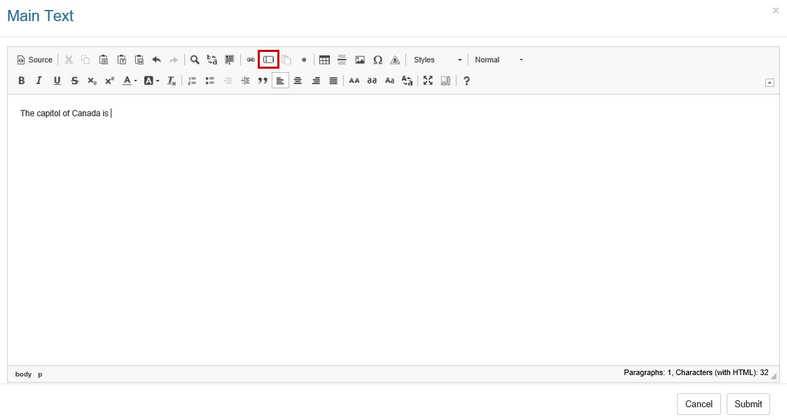
| 8. | Select a Fill in Blank input to insert from the drop-down. |
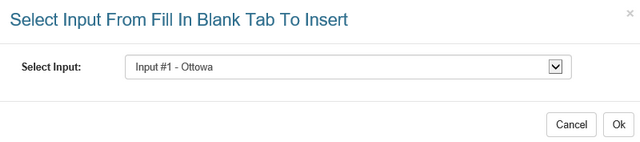
Note: When inputs are reordered or removed in the Fill in Blank tab, the Main Text inputs will be updated automatically to reflect the changes.
|