|
Question-screen type 2.59, fill-in-the-blank, is very different from the multiple-choice ones.
Thumbnail
|
Description
|

|
2.59 Fill-in-the-blank. User types in a short response to a mathematical equation in a text input field or up to nine short responses with embedded fill-in-the-blank fields (no media). The inputs may be reordered or removed as requested.
|
| 1. | In addition to the standard question tabs, this question style has a Formulas tab, which contains fields entitled Parameters, and Answer Formula. Up to nine Fill in Blank fields can be added to a mathematical question that requires multiple answers. Note: When more than one formula is used, all responses must be correct for the question to be correct. |
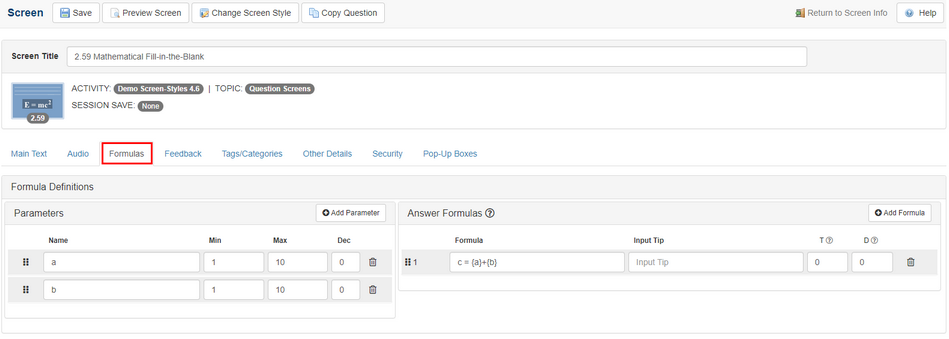
| 2. | On the Parameters pane, enter the desired parameter name in the Name field. You may enter up 50 parameters. Note: The curly brackets do not need to be entered in this field. |
| 3. | Enter the desired range of values in the Min and Max fields (i.e. If the desired number range is between one and ten, enter 1 in the Min field and 10 in the Max field. The numbers within this range of numbers will randomly be chosen when the question is displayed in the browser. |
| 4. | If the number range needs to include decimal numbers enter the desired decimal placement in the Dec field (i.e. To have the number range [1–10] display with decimal numbers [1.1 – 10.9], enter 1 in the Dec field). |
| 5. | Click the Add Parameter button to add up to 50 parameters. The Parameters fields can be re-ordered by clicking on the drag-handles on the top-left of the Parameter field. |
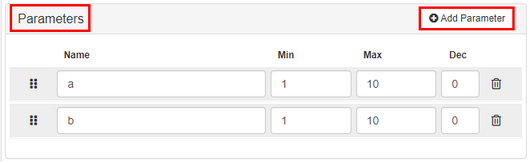
| 6. | On the Answer Formulas pane, enter the desired mathematical equation that will be used to generate the correct value. Note: The parameters must be entered in curly brackets {a}{b}. |
| 7. | Enter the desired tip in the Input Tip field. Note: You can use this field to convey additional information about the input. This text will appear when the question is displayed in the browser. |
| 8. | Enter the desired tolerance (+/-) value in the T field, if required. |
| 9. | Enter the desired decimal placement in the D field, if required. |
| 10. | Click the Add Formula button to add up to nine formulas. The Formula fields can be re-ordered by clicking on the drag-handles on the top-left of the Formula field. |

| 11. | Click the Save button to save the changes. |
|