|
There are two drag and drop question-screen styles, which are configured in a similar manner.
Thumbnail
|
Description
|

|
2.58 Sequencing Drag and Drop. Drag list items for single-response sequencing question types. Up to nine draggable list items/audio files (no media). Allows selection between different layouts: "40% Text, 60% List", "50% Text, 50% List" or "60% Text, 40% List". Note: Default layout size is 40% Text, 60% List.
|

|
4.52 Drag and Drop to Image. Drag graphic options or text options to specified drop zones on a media asset for either single-response, multiple-response, matching or sequencing question types. Up to nine draggable items and drop zones (static graphic only).
|

|
4.55 Drag and Drop to Text Boxes. Drag graphic thumbnails or text into boxes with text labels for either single-response, multiple-response, matching or sequencing question types. Up to nine draggable items and drop zones, with optional randomization (static graphic only).
|
Screen Style 2.58
Note: Screen style 2.58 allows the developer to define short pieces of text (words or phrases) and/or audio and their correct order a list. Screen style 2.58 does not support media.
Note: Screen style 2.58 allows selection between these layouts: "40% Text, 60% List", "50% Text, 50% List", "60% Text, 40% List".
Screen 2.58 includes the standard question-screen fields, with the exception of the Graphics and Text Option tabs.
| 1. | The List Items tab has multiple List Item fields and corresponding Select Order fields, numbered one to five (only two are shown here). You may click the Audio icon to enter an audio file in each List Item field. The List Item field may contain both text and audio. It cannot contain audio only. Note: Click the Add List Item button to add more list items and select order fields, up to a maximum of nine. To reorder List Item fields, use the drag-handles on the top-left of the field. To remove a list item, click the Remove List item icon. Note: Enable Do not randomize, use selected order by clicking the checkbox. Note: If randomization is turned on, the Select Order fields do not display. |
| 2. | You may also enter weighted values in the Weighted Value fields, if partial scoring is enabled (Test Activity only). |
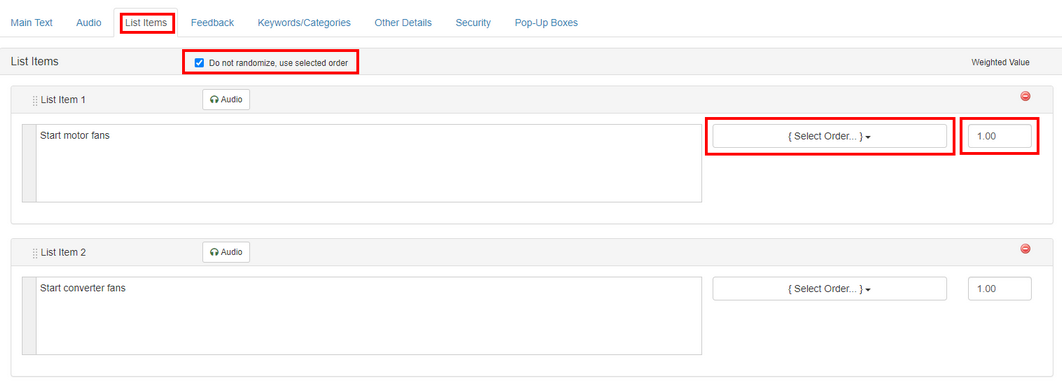
Screen Style 4.52
Note: Screen style 4.52 allows the developer to define either images or short pieces of text (words or phrases) and/or audio that can be dragged onto the target image.
Note: Screen style 4.52 allows selection between these layouts: "40% Text, 60% Media", "50% Text, 50% Media", "60% Text, 40% Media", "Text, Auto Media", "Text, Max 1/2 Media" or "Text, Max 2/3 Media".
| 1. | In addition to the standard question-screen fields, screen 4.52 has a Graphics tab with a Default Graphic and multiple Graphic fields, numbered one to five. To reorder Graphic fields, use the drag-handles (top-left of field). Be sure the Sync reorder with Text Options toggle is ON, if you wish to reorder the associated text options at the same time. To remove a graphic, click the Remove Graphic icon. To add more graphics (to a maximum of nine), click the Add Graphic button. |
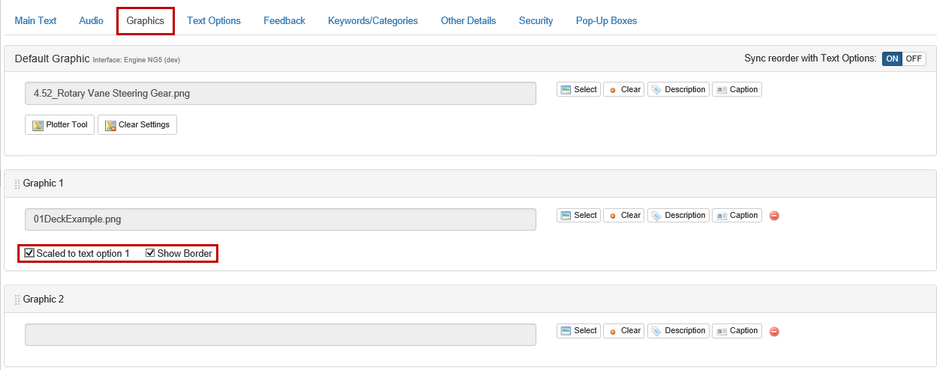
| 2. | Select a Default Graphic to display to the right of the viewer, which will be the area into which the student drags and drops their responses. |
| 3. | The Graphic fields define the images that will be displayed on the left of the viewer, which the student may drag and drop in order to answer the question. By default, the Scaled to text option # checkbox is selected. Remember to deselect the checkbox if you do not want the image to scale to the drop area. Select the Show Border checkbox to display a border around the graphic. By default, graphics (including graphics with a transparent background) are displayed without a border. |
| 4. | The question screen Text Options tab contains multiple Text Option fields, numbered one to five, which correspond with the Graphic fields (i.e. Graphic 1 is displayed beside Text Option 1 and should be dropped in the area defined by Plot Coordinates 1 for a correct response). You may click the Audio icon to enter an audio file in each Text Option field. The Text Option field may contain both text and audio. If no text accompanies the audio file, the play button displays. Individualized feedback may be entered for each Text Option. To provide more tailored feedback for each incorrect question response, click the Feedback icon and enter the corresponding feedback. You may also enter weighted values in the Weighted Value fields, if partial scoring is enabled (Test Activity only). Note: If the Graphic fields are blank, the text in the Text Options fields will be rendered in draggable boxes, allowing the user to drag text labels to the image. The audio file is not draggable. Note: Click the Add Text Option button to add more Text Options, to a maximum of nine. To reorder Text Options fields, use the drag-handles on the top-left of the field. To reorder the associated media at the same time, be sure the Sync reorder with Graphics toggle is ON. To remove a text option, click the Remove Text Option icon. To highlight regions on the Default Graphic where options may be dragged when the question is displayed in the viewer, ensure the Show Drop-Zones toggle is ON. Note: Deleting a Text Option does not delete its corresponding graphic. Graphics must be deleted separately. Plot the coordinates on the Default Graphic using the Plotter Tool at the top of the screen. See The Plotter Tool for more information. Note: If you wish to have the same caption for all the images on this screen, click the Apply to all Graphics checkbox in the Default Graphic Caption field. |
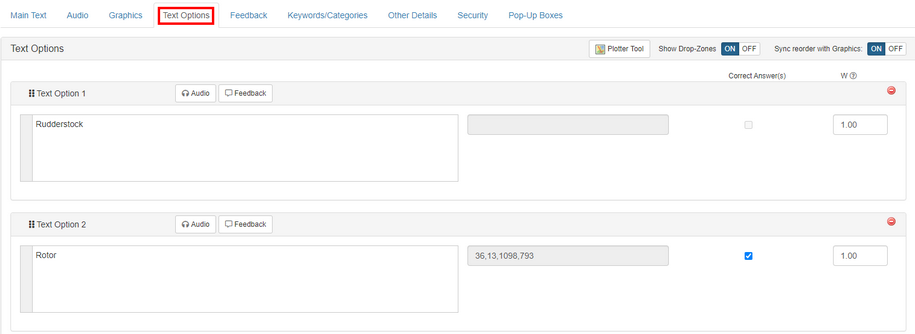
| 5. | The Correct Answer checkboxes are used to indicate whether the user is expected to drop the corresponding graphic there or not. |
Note: The Text Options on this screen are displayed beside the corresponding graphics to be dragged and remain in that position unless the Graphics fields are left blank, in which case the Text Options will appear as draggable text labels. The audio file entered in Text Options is not draggable.
Note: This screen style can be used for matching type questions, but it can also be used to create a multiple-choice type question by defining the plot area as the whole of the Default Graphic and selecting one correct answer, which has to be dragged into it.
Screen Style 4.55
| 3. | Screen style 4.55 is a drag and drop multiple-choice question similar to 4.52, except that text or graphics are dragged into blank boxes with text labels. The Graphics tab does not have a Default Graphic field because the text or graphics are dragged and dropped into boxes rather than onto a larger image. To reorder Graphic fields, use the drag-handles (top-left of field). Be sure the Sync reorder with Text Options toggle is ON if you wish to reorder the associated text options at the same time. Select the Show Border checkbox to display a border around the graphic. By default, graphics (including graphics with a transparent background) are displayed without a border. To remove a graphic, click the Remove Graphic icon. To add more graphics (to a maximum of nine), click the Add Graphic button. Note: If you wish to have the same caption for all the images on this screen, click the Apply to all Graphics checkbox in the Default Graphic Caption field. |
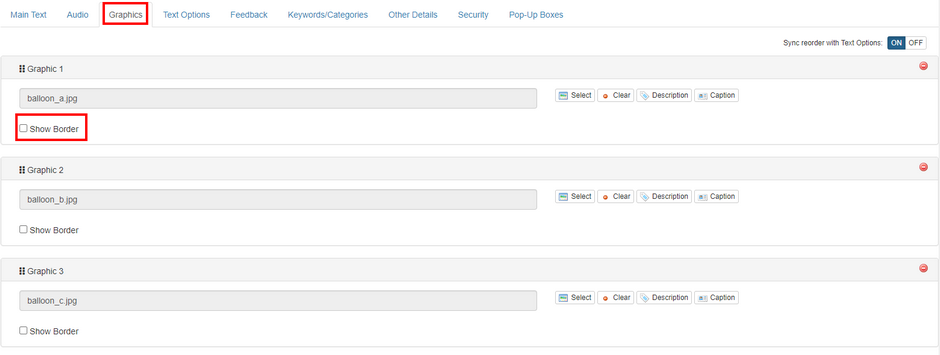
| 4. | The Text Options tab has multiple Text Option fields and corresponding Target fields, numbered one to five (only two are shown here). You may click the Audio icon to enter an audio file in each Text Option field. The Text Option field may contain both text and audio. If no text accompanies the audio file, the play button displays. Individualized feedback may be entered for each Text Option. To provide more tailored feedback for each incorrect question response, click the Feedback icon and enter the corresponding feedback. Note: Click the Add Text Option button to add more text option and target fields, up to a maximum of nine. To reorder Text Options fields, use the drag-handles on the top-left of the field. To reorder the associated media at the same time, be sure the Sync reorder with Graphics toggle is ON. To remove a text option, click the Remove Text Option icon. Note: Deleting a Text Option does not delete its corresponding graphic. Graphics must be deleted separately. |
| 5. | The checkbox labelled "Randomize target text at run-time" allows the user to toggle randomization on and off. Note: For questions that involve ordering draggable items into a sequence, randomization will need to be turned off. For instance, stages in a process into chronological order, or ranking items in order of importance. |
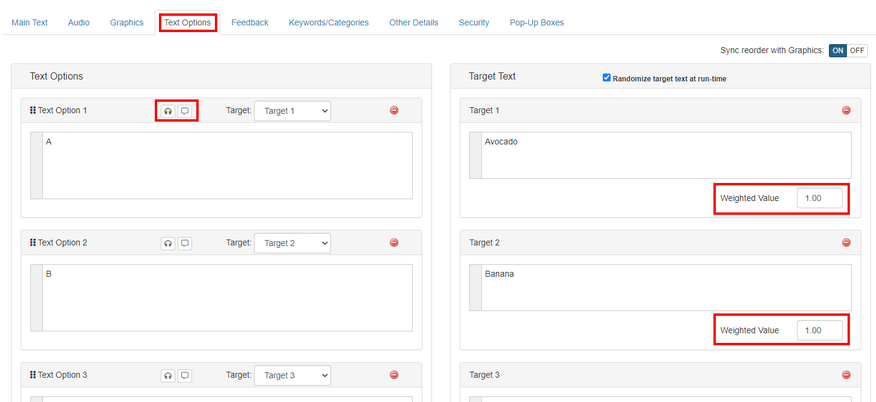
| 6. | The Text Option field on the left appears on the left-side of the viewer, beside the corresponding Graphic to be dragged. Note: If no graphics are defined, the Text Option text will be draggable. This allows the developer to enter words or phrases that can be dragged and dropped onto the target image. The audio file entered in Text Options is not draggable. |
| 7. | The Target for this Option field contains a drop-down that allows the developer to select the correct response by indicating the Target Text, which the user should drag the Text Option onto. Choose "No selection" from the drop-down to create a distractor, a potential response which is not part of the correct answer. Note: This allows a many-to-one relationship between draggable items and drop-zones. So multiple items can be dropped in the same target, e.g. allowing the developer to create sorting or categorizing questions in which multiple items are sorted into two or three categories. Multiple true-false questions can be created this way by defining Target 1 as "true" and Target 2 as "false", and placing statements in the Target Options fields, which the user can categorize accordingly. You may also enter weighted values in the Weighted Value fields, if partial scoring is enabled (Test Activity only). |
Examples
| • | One-to-one Matching (Pairing): For a simple one-to-one pairing exercise, create a different Text Option item for each Target Text (4.55) or Plot Coordinate (4.52). You may also want to add additional Text Options as distractors. |
| • | Ordering or Sequencing: To create an ordering (or sequencing) type exercise using screen style 4.55, simply create Target Text with names that represent the order, such as "First", "Second" and "Third", or "Before", "During" and "After", etc. Note: Make sure that randomization is turned off if you intend to create an ordering type question. |
| • | Many-to-one (Sorting): To create a sorting (or categorizing) type exercise, like sorting multiple items into two columns, using screen style 4.55, simply create two Target Text items (such as "safe" and "unsafe" or "weekly" and "monthly"). There can be a many-to-one relationship between Text Options and Target Text, i.e. you can assign the same Text Option as the correct answer for more than one Target Text. |
| • | True or False: You can create "true" or "false" type questions in this way, as a many-to-one type exercise, by creating two Target Text fields labeled "true" and "false" and assigning them to up to five statements in the Text Options fields. You can think of this as sorting the Text Options into two (or more) categories. |
|