|
The navigation tree can be filtered in several different ways by clicking the Show Filters icon at the top of the tree to set Filter Options.
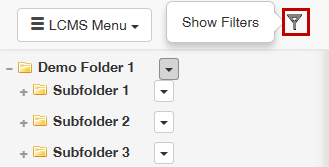
| 1. | Enter a value for Activity Title to display only activities matching that search. |
| 2. | Enter a value for Activity Code to display only activities matching that search. |
| 3. | Check the Independent Study, Test, or Instructor Led Lesson boxes to display only activities of those types. |
| 4. | Select a language from the Activity Languages radio buttons to display only activities assigned to that language. |
| 5. | Select one or more developers from the Developers drop-down to display only activities assigned to them. |
| 6. | Select one or more values for Production Status to display only activities meeting that criterion. |
| 7. | Select a classification from the Classification drop-down to display only activities meeting that criterion. |
| 8. | Select a controlled goods category from the Controlled Goods drop-down to display only activities meeting that criterion. |
| 9. | Click the Reset button to clear the filter or the Submit button to apply it to the tree. |
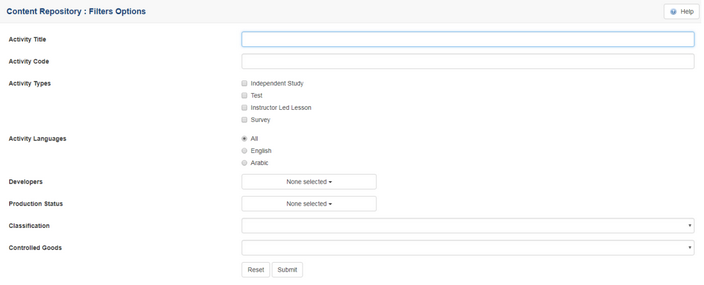
|