|
Topics created for other lessons may be used to create a new lesson. Revisions to linked topics can only be made in the activity in which they were created. Therefore, any revisions made in the originating topic are reflected in your linked topic. To link to existing topic(s):
| 1. | Click the Link to Topic icon beside each topic you want to link. The link icon(s) changes to a clipboard. Click the Select All icon to link all topics simultaneously. |
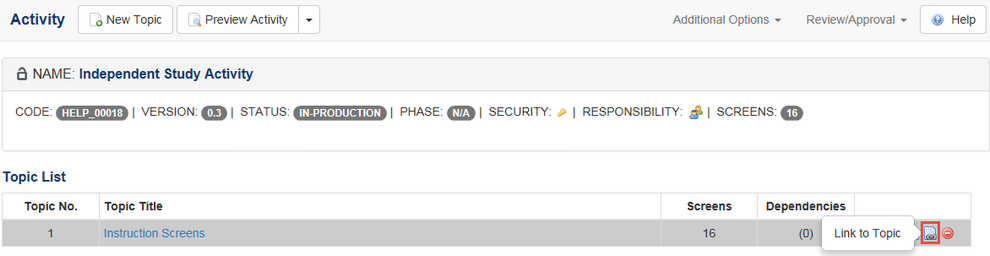
| 2. | Navigate to where you want to insert the linked topic(s) (could be within the same activity or another one of the same type) and open the activity. |
| 3. | Click the Insert Topic Link button at the top of the screen to insert the linked topic(s). |
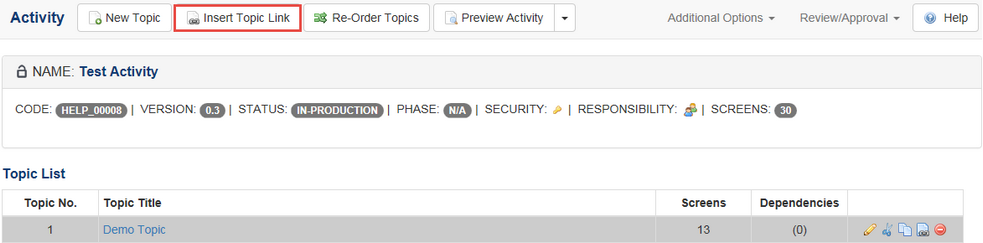
| 4. | The new topic(s) appear at the bottom of the Topic List. They will have an icon to the left of the topic number to indicate that they are actually linked topic(s). |
| 5. | To change the name of the linked topic(s), click the Profile link to open a pop-up box. |
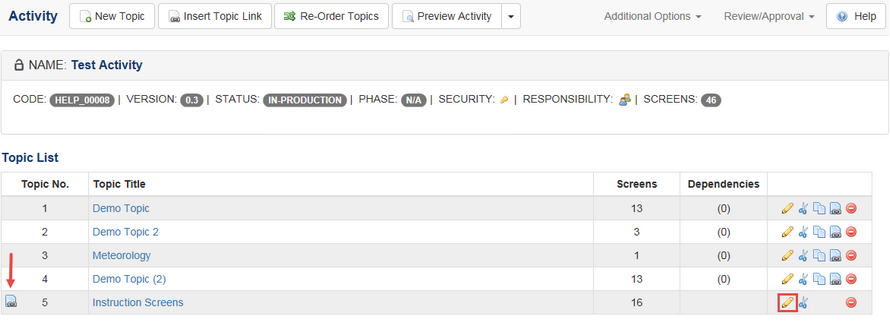
| 6. | The Master Topic Details pop-up contains a field for New Topic Name, along with details about the master topic. Click the Master Topic link to view and edit the master screens. |
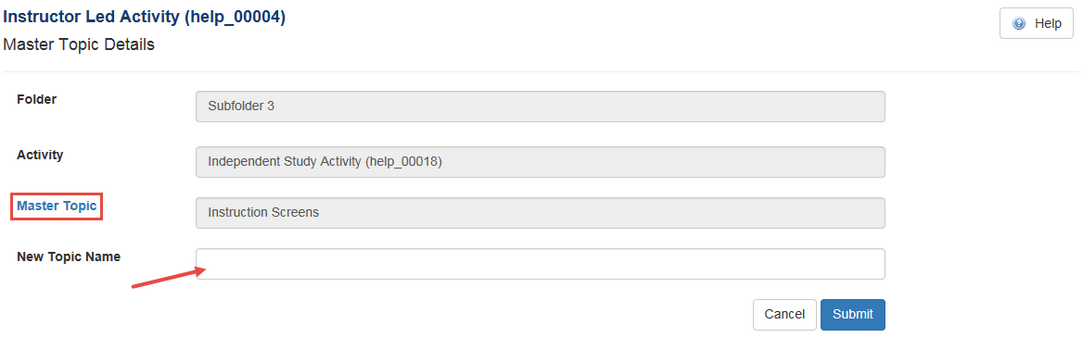
| 7. | Click the Submit button. |
| 8. | Note: If you click on the title of a linked topic from the Topic List screen, you will be taken to its Screen List, where you will see a link to its master topic at the top of the screen. This link reads: "Click to edit the master topic screens." |
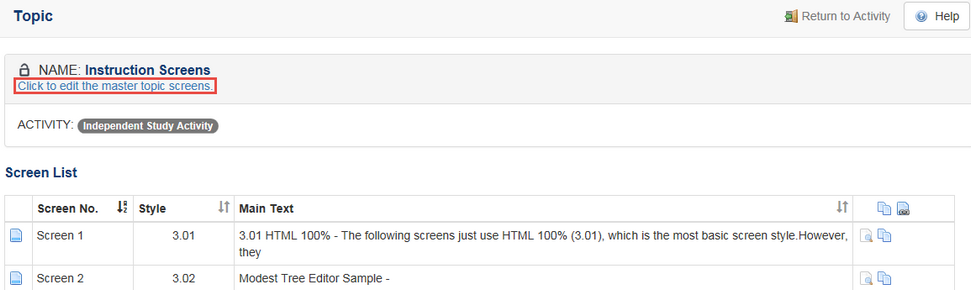
| 9. | At the top of the Screen List screen of the master topic, you will see a message box warning that the topic is referenced in other Activities and that changes made will also affect those Activities. There is a "click here" link that opens a window with details of one or more linked topics associated with the current master topic. |

|