|
If a course contains many modules, you may wish to add activity folders to the course for organizational purposes. You may add activities (SCOs) to the course folder or the activity folders, depending on the desired course structure. This course structure will be used by trainees and instructors to access the course and all of its activities within the LMS.
| 1. | Select the course or activity folder within Course Designer. |
| 2. | Right-click the Activity, and then select Create to add a child node. Note: The Activity can also be renamed or deleted. |
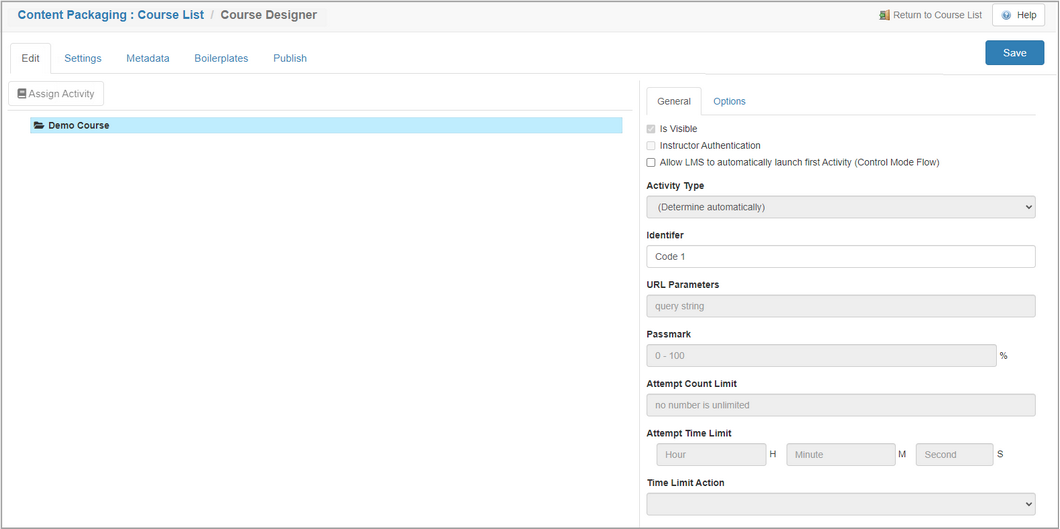
| 3. | Click the Assign Activity to choose an Activity module to add to the course structure. Select the Activity module from the list, and then click the Assign button or click the Cancel button to return to the Course Designer screen. The selected Activity module will display in the course structure. You may select an activity module from the Active, Archived, or Imported/3rd Party scrolling list. If you wish to narrow your search, type a full or partial activity name in the search field, and then click Search. Note: Any archived activities included in a course structure will be identified in blue. |
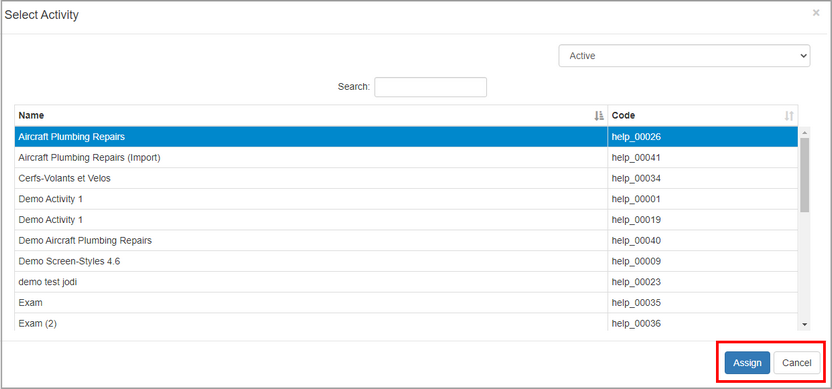
| 4. | Once the activity module is selected, the activity name will be displayed in the Name for activity field. If you wish to change the name of the selected activity module, right-click the activity module and select Rename. Enter a name in the activity name field. |
| 5. | Click the General tab to assign course parameters such as, Is Visible, Instructor Authentication, Identifier, URL Parameters (i.e., reference material), Passmark, Attempt Count Limit, Attempt Time Limit (hours, minutes, and seconds) and Time Limit Action. Note: If desired, click the checkbox beside Allow LMS to automatically launch the first Activity (Control Mode Flow) to enable this feature in the LMS. |
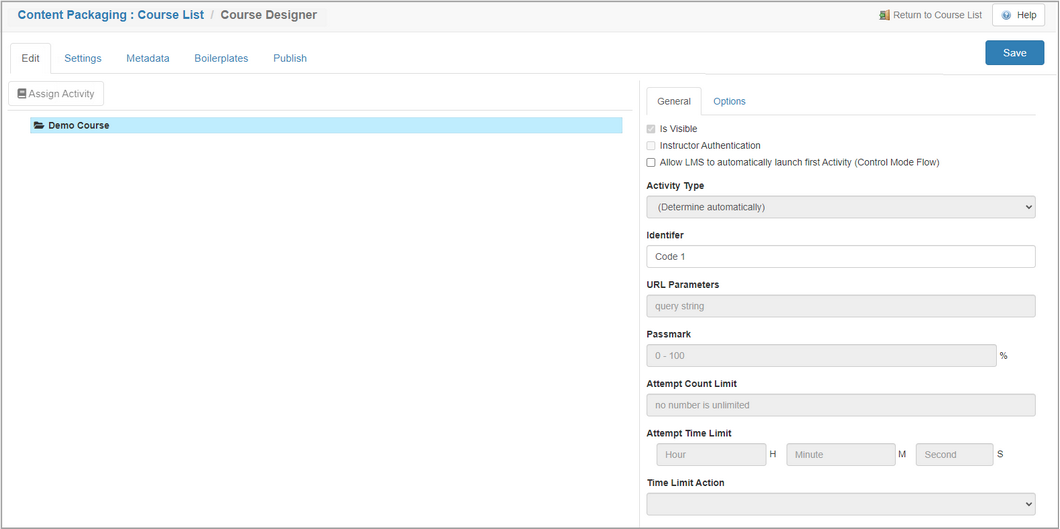
| 6. | Note: When instructor authentication is enabled, the user may launch the activity from within My Courses (Learninglogics® LMS), but will not be able to view screens until the instructor has entered a username and password. |
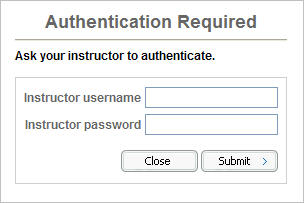
| 7. | On the new Activity module, the Options tab will also be enabled. From the Options tab, select an Interface (viewer) and/or a Glossary from the drop-down menu. |
| 8. | On the SCORM 2004 Sequencing pane, select the desired close/relaunch behaviour for the activity by clicking the corresponding checkbox. These sequencing options are activity specific and will set the expected results when an activity is closed and relaunched by the user in the LMS. Support for the SCORM 2004 Sequencing options is dependent on the LMS SCORM player. Note: The SCORM 2004 Sequencing panes will only display if the activity is published as a SCORM 2004 3rd or SCORM 2004 4th package. |
| 9. | On the SCORM 2004 Sequencing Macros pane, Click the Continue to next Activity on end checkbox. When this feature is enabled, the next activity in the sequence will launch automatically in the LMS. |
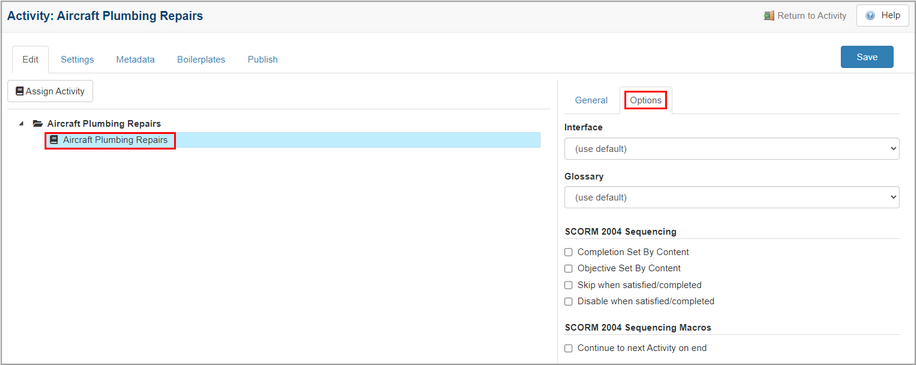
SCORM 2004 Sequencing Option
|
Description
|
Completion Set by Content
|
The Completion Set by Content option indicates the activity is responsible for communicating whether or not the activity is complete. If the Completion Set by Content is defined as False and the activity does not communicate completion information, the LMS will assume the activity has been completed when the current attempt on the activity ends.
|
Objective Set by Content
|
The Objective Set by Content option indicates the activity is responsible for communicating whether or not the activity's objective is satisfied. If the Objective Set by Content is defined as False and the activity's associated content object does not communicate success information, the LMS will assume the activity's objective has been satisfied when the current attempt on the activity ends.
|
Skip when satisfied/completed
|
The Skip when satisfied/completed option will choose satisfied if the activity is a Test and completed if the activity is a Independent Study. If the activity is either satisfied or completed the activity is not considered a candidate for delivery during a flow sequencing request. The activity may still be chosen with a choice sequencing request.
|
Disable when satisfied/completed
|
The Disable when satisfied/completed option will choose satisfied if the activity is a Test and completed if the activity is a Independent Study. If the activity is either satisfied or completed the activity may not be the target of any sequencing or delivery request. The presentation is normally greyed in the course tree. If needed, also choose Skip when satisfied/completed option to not interrupt any flow sequencing.
|
|