|
The matching screen style (2.57) is very versatile because it allows one-to-one and many-to-one matching, and can also be used for sequencing (ordering) type questions.
Thumbnail
|
Description
|

|
2.57 Matching Drop-downs. Can be used to create pairing, categorizing (including true-false) or sequencing question types. Up to nine text options and unlimited drop-down items with optional randomization (no media).
|
| 1. | In the Option Choices tab, you can configure the list of options that appear in the drop-down menu in the viewer beside each Text Option. Note: Click the Add New Choice button in the Option Choices tab to add more Option Choices, up to a maximum of nine. The Choice fields can be re-ordered by clicking on the drag-handles on the top-left of the Choice field. |
| 2. | Click the checkbox labeled Randomize Choices to toggle randomization on and off, which will change the order the items are displayed in in the viewer's drop-down list. |
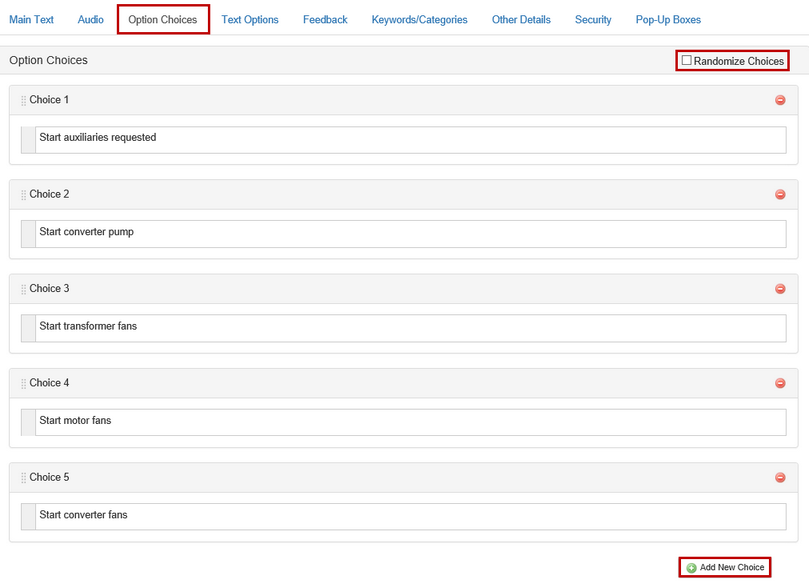
| 3. | Click the Delete icon to remove any unwanted items from the list. |
| 4. | In the Text Options tab, you may enter multiple Text Option fields, numbered one to five, which will appear on the left of the viewer as text against which the correct item from a drop-down must be matched. Note: Click the Add Text Option button to add more Text Options, up to a maximum of nine. You may click the Audio icon to enter an audio file in each Text Option field. The Text Option field may contain both text and audio. If no text accompanies the audio file, the play button displays. Individualized feedback may be entered for each Text Option. To provide more tailored feedback for each incorrect question response, click the Feedback icon and enter the corresponding feedback. In Test Activities, if partial scoring is enabled in the Other Details tab, weighted values may be entered in the Weighted Value fields. Partial scoring can be used to calculate the final mark of a test. The Text Options/Feedback fields can be re-ordered by clicking on the drag-handles on the top-left of the Text Option/Correct/Incorrect fields. |
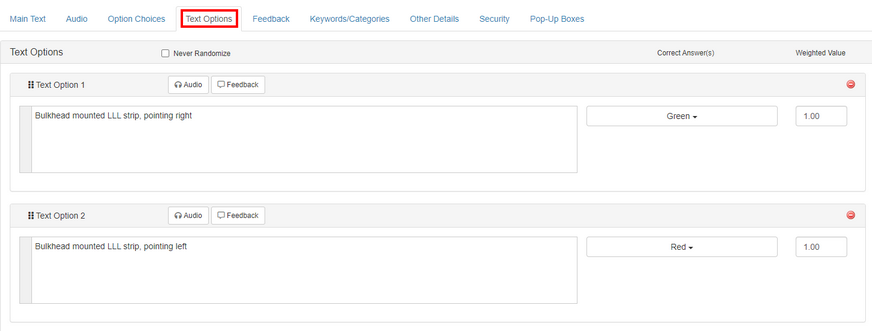
| 5. | The list items you defined in the Option Choices tab will appear in the drop-downs in the Text Options tab, in the Correct Answer(s) column. Select the correct answer for each Text Option. |
| 6. | Click the checkbox labeled Never Randomize to override any activity settings than may cause text options to be randomized. This will cause text options to always be displayed in the same order in the viewer. |
Examples
| • | One-to-one Matching (Pairing): For a simple one-to-one pairing exercise, create a different Option Choice list item for each Text Option. You may also want to add additional Option Choices as distractors. |
| • | Ordering or Sequencing: To create an ordering (or sequencing) type exercise, simply create Text Options with names that represent the order, such as "First", "Second" and "Third", or "Before", "During" and "After", etc. Note: Make sure that randomization is turned off if you intend to create an ordering type question. |
| • | Many-to-one (Sorting): To create a sorting (or categorizing) type exercise, like sorting multiple items into two columns, simply create two Option Choices (such as "safe" and "unsafe" or "weekly" and "monthly"). There can be a many-to-one relationship between Text Options and Option Choices, i.e. you can assign the same Option Choice as the correct answer for more than one Text Option. |
| • | True or False: You can create "true" or "false" type questions in this way as a many-to-one type exercise, by creating two Option Choices labeled "true" and "false" and assigning them to up to nine statements in the Text Option fields. You can think of this as sorting the Text Options into two (or more) categories. |
|