|
Several of the question screen styles are designed to display multiple-choice (single or multiple-response) in the viewer. The simplest is 2.52, which consists of HTML text and up to nine multiple choice options.
Thumbnail
|
Description
|

|
2.52 Multiple-choice. Creates either multiple-choice single-response or multiple-response style questions, with text only, and up to nine options. Includes media pane on the right (all media types).
|
Other question-screen styles build on this basic functionality by adding support for graphics, rich media, hot spots, and different screen layouts.
Note: Screen style 2.52 allows selection between these layouts: "100% Text, No Media", "40% Text, 60% Media", "50% Text, 50% Media", or "60% Text, 40% Media".
| 1. | In the Text Options tab, you may enter multiple Text Option fields, numbered one to nine, containing text and/or audio options for the user to choose between. Note: Five Text Options are displayed by default, click the Add Text Option button to add another option, up to a maximum of nine. The Text Options fields can be re-ordered by clicking on the drag-handles on the top-left of the Text Option field. |
| 2. | You may click the Media tab to enter an image. Click the Plotter Tool button to open a pop-up containing the Default Media, in which you can plot up to nine areas of the image, depending on how many Text Option fields have been added. Note: See The Plotter Tool for more information on this feature. |
| 3. | You may click the Audio icon to enter an audio file in each Text Option field. The Text Option field may contain both text and audio. If no text accompanies the audio file, the play button displays. |
| 4. | Individualized feedback may be entered for each Text Option. To provide more tailored feedback for each incorrect question response, click the Feedback icon and enter the corresponding feedback. |
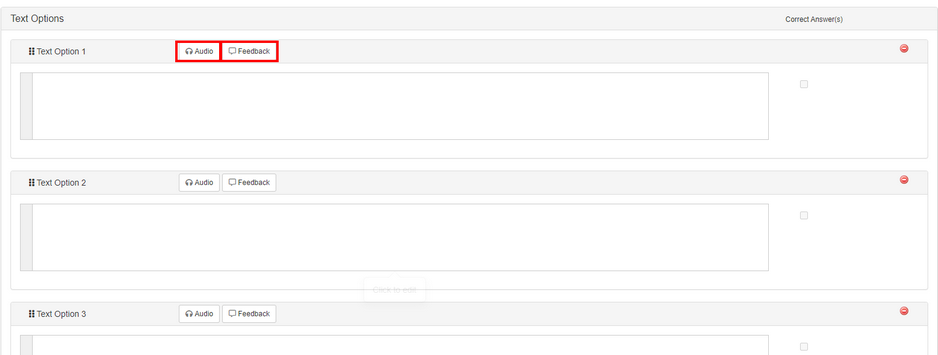
| 5. | You may click the Correct Answer(s) checkboxes beside the Text Option fields to indicate one or more correct answers. (If you select only one answer, the question is treated as multiple-choice single-response, otherwise it is treated as a multiple-response type question.) |
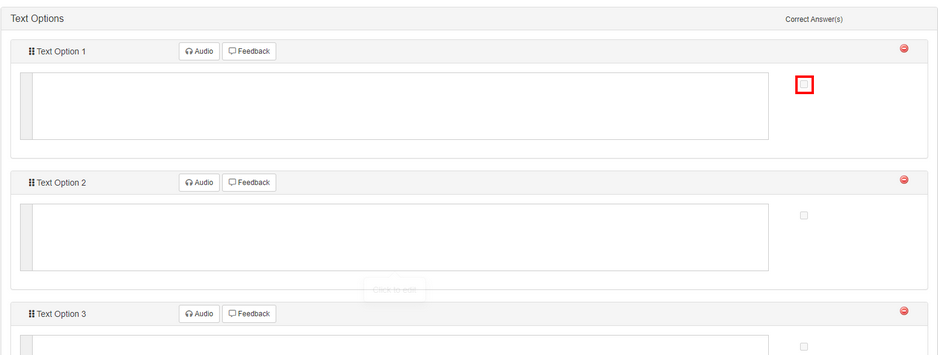
In Test Activities, if partial scoring is enabled, a Weighted Value may also be entered by clicking the Text Options tab. Partial scoring can be used to calculate the final mark of a test.
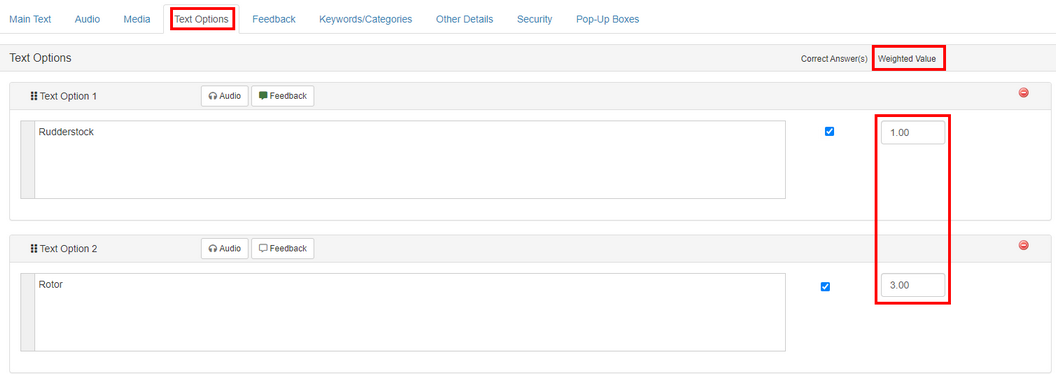
| 6. | In the Media tab, you may select a graphic or rich media to display on the right side of the multiple choice question in the viewer. |
| 7. | In the Feedback tab, you may enter custom feedback for correct or incorrect questions. |
Note: The functioning of the Feedback fields depends on whether the user is in a lesson (Independent Study or Instructor Led Lesson) or a Test activity and whether one or more fields have been defined for Incorrect Feedback.
If the question is used in a lesson, the user typically has two opportunities to obtain the correct answer. Complete the Correct Feedback field (user answers question correctly), the Incorrect Feedback 1 field (user answers question incorrectly on the first try), and the Incorrect Feedback 2 field (user answers question incorrectly on the second try). Note: The Incorrect Feedback 1 text displays if individualized feedback has not been entered in the Text Options field. Should additional feedback fields be required (i.e., Incorrect Feedback 3, Incorrect Feedback 4), click the Add More Feedback button. Up to a maximum of nine Incorrect Feedback fields my be added. The Feedback fields can be re-ordered by clicking on the drag-handles on the top-left of the Correct/Incorrect fields.
If the question is used in a Test only, the fields that are completed will depend on the test functionality options chosen when the activity is exported from the LCMS. The following options are available:
| 1. | If the option to have users review the questions they answered incorrectly will be selected, complete the Correct Feedback field only. |
| 2. | If the option to have users re-do the questions they answered incorrectly will be selected, none of the fields must be completed. |
Note: See the section titled Screen List (Topic Screen) for more general information on adding Question Screens and Instruction Screens.
|