|
The Plotter Tool button is available within several screen styles and also within the Edit Pop-Up Box window. The tool can be used to plot hotspots/highlights and labels on static graphics, some of which can be linked to Text Options on the screen.
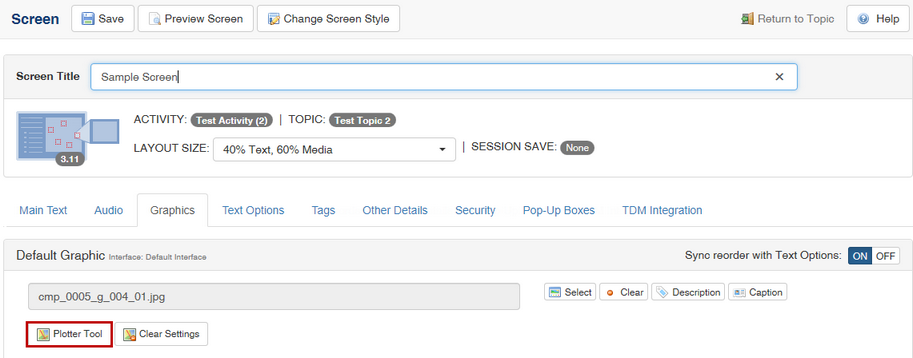
The functionality of the Plotter Tool varies, depending on the screen style. For example:
| • | 3.02, 3.04, 3.06, 3.15, 3.18, 3.20: Hotspots/highlights can be added, along with text labels with arrows. Options are not associated with any of these elements. |
| • | 2.52, 3.10, 3:17, 3.19, Media with Highlights: Linking a highlight to a Text Option or Link in the Main Text area means that the highlight will only become visible when the student clicks on the Text Option or Link. Text labels with arrows can also be added. |
| • | 3.11 Media with Hotspots: Linking a highlight to a Text Option means that clicking on either the highlight or the Text Option will cause an associated pop-up window to be displayed containing text and/or another image. (Alternatively, an image may be used to replace the Default Graphic, which can be used to simulate a basic control panel.) Text labels with arrows can also be added. |
| • | 2.55 Multiple-choice with Hotspots: Linking a highlight to a Text Option means that students will be able to click on one or more highlights to select them as responses to the multiple-choice question. This screen style cannot have text labels or lines added. |
| • | 4.52. Drag and drop to Image: Can add highlight but not text labels or lines. Note: The Plotter Tool button for this screen style is available with the graphic on the Graphic tab and on the Text Options tab. |
|