| 1. | On the Screen (New) window, click the Feedback tab to open the tab. |
| 2. | Select the desired level of difficulty from the Level of Difficulty drop-down menu. Note: To use the automated rule feature for assigning questions to a test, the level of difficulty for each question must be assigned. |
| 3. | Select the desired answer constraint from the Answer Constraint drop-down menu. Note: This allows individual questions to be set as essential to answer and/or answer correctly in order to pass the exam. The user could potentially get a passing grade based on questions answered, but if they do not successfully answer the questions denoted as Mandatory, Mandatory Critical or Critical, they will not pass the test or exam. When Mandatory is selected, the user must answer the question. If the question is not answered, the exam will not be evaluated and the user will be directed to the question that is mandatory to answer. When Mandatory Critical is selected, the user must answer the question, and it must be answered correctly to pass the exam. When Critical is selected, the answer must be correct to pass the exam. For example, the passmark is 50% and the user reaches 90%, but one of the questions they answered incorrectly was critical. The user will receive a failed status for the exam. |
| 4. | Enter the estimated time (in seconds) to complete the question in the Est. Time field, if required. Note: The estimated time to complete a question will help to calculate the overall time it takes to complete a quiz when a time limit is imposed. |
| 5. | On the Review Instructions and/or Personal Notes field, click the pencil icon or the text field itself to open the HTML editor. |
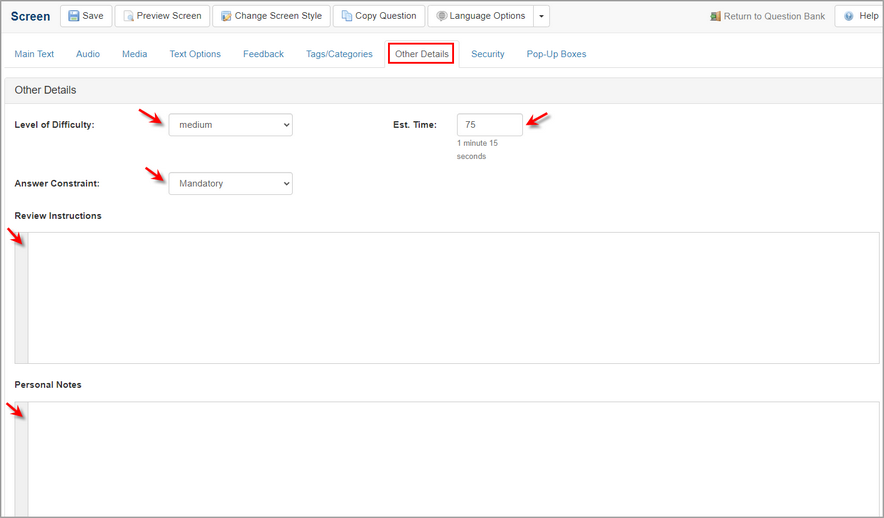
| 6. | On the HTML editor window, enter the desired text, and then click the Submit button to save the changes or click the Cancel button to return to the previous screen without saving. Note: When the question is added to a test activity the Point Value field and the Enable Partial Scoring checkbox display on the Other Details tab. Assign a point value (0-999) in the Point Value field, if required. Click the Enable Partial Scoring box to enable the weighted value inputs on the Text Options tab. Note: The Weighed Value fields will only display when partial scoring is enabled. |

|