|
This feature allows you to preview an entire activity, which is useful throughout the development and revision process. To preview an activity:
| 1. | Click Preview Activity from the top of the Activity screen. To change the interface, click the drop-down arrow and click Interface to open a dialogue box with a list of interface selections available to you. The activity opens in a new browser window using the selected interface, glossary (if one was selected), and emulation (device type). Note: Click Tag Filtering to include/exclude screens with specifics tags. A checkmark displays when tags are selected. |
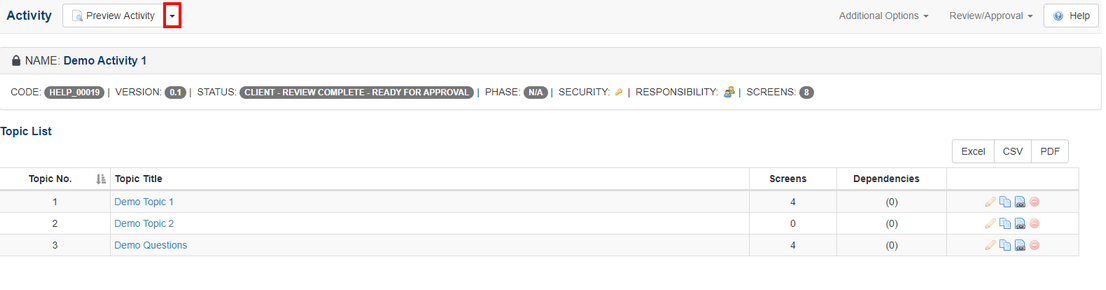
| 2. | If you have never chosen an interface for a specific type of activity (Instructor Led, Independent Study, etc.) you will be prompted to choose one in the Preview Settings dialogue box. Note: All new projects have the Default Interface automatically available. Other interfaces can be assigned by an Administrator in the Interface Management section. |
| 3. | Click the checkbox for Use as default Interface for Instructor Led Lesson Activity types to enable this function. Note: Leave this unchecked if you do not want all Instructor Led Activity types to have the same interface. |
| 4. | To change the Glossary, click the drop-down arrow and select the desired Glossary from the list. |
| 5. | The Emulation field is used to define the preview screen size for the device types: Desktop, Tablet, Phone (Portrait) and Phone (Landscape). To change the screen size, click the drop-down arrow and select the desired Emulation: Desktop, Tablet, Phone (Portrait), Phone (Landscape). Note: Desktop is the default setting. |
| 5. | Click the Include screens with Tags checkbox, choose the tags from the Select Tags window and then click the Submit button (if required). |
| 6. | Click the Exclude screens with Tags checkbox, choose the tags from the Select Tags windowand then click the Submit button (if required). |
| 7. | Click the Submit button to save the changes or the Cancel button to return to the Activity screen. |
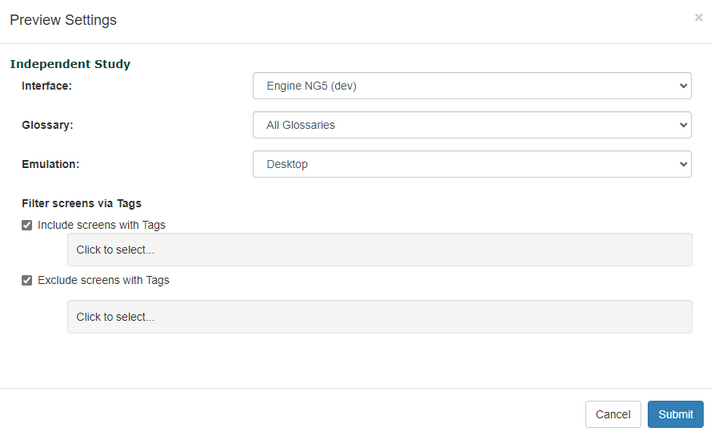
Tip: To see the media size and file name at the top of the media area in Preview, click anywhere onscreen, then use the keyboard shortcut CTRL+Alt+Shift+S.
|