|
To create a snippet in a Main Text or Instructor Notes field:
| 1. | On the Main tab or Instructor Notes tab, click the Main Text or Instructor Notes field to open the HTML editor. Note: The Main Text field is depicted in this topic. |

| 2. | On the HTML editor window, place the cursor where the snippet is to be created. |
| 3. | Enter the desired text to include in the snippet, and then select the text. Note: Snippets are unclassified text blocks that can be reused as needed. Content considered to be Controlled Goods (CAT 1-3) or Classified (Restricted, Confidential, or Secret) should not be included in snippets. |
| 4. | On the toolbar, click the Snippet button to open the Create Snippet window. |
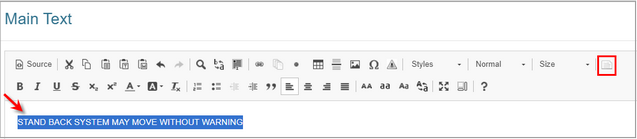
| 5. | On the Create Snippet window, the selected text becomes the snippet and displays with a grey background on the Snippet tab. |
| 6. | Enter the desired name for the snippet in the Name field. |
| 7. | Select a category for the new snippet from the Categories drop-down or leave it unassigned. |
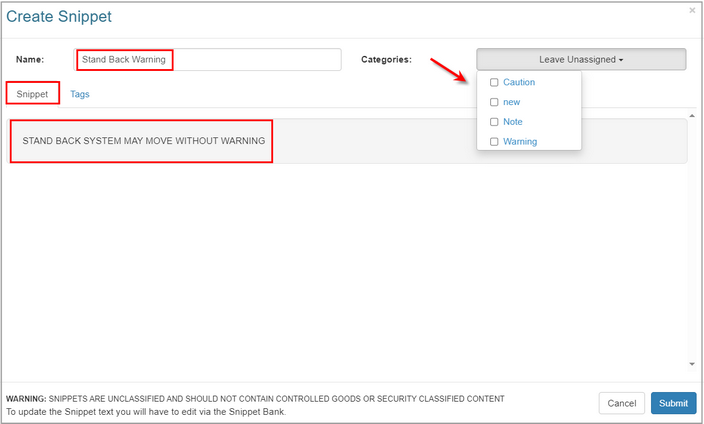
| 8. | Click the Tags tab and enter the desired tags or select them from the available list. See Add Tag for more information. |
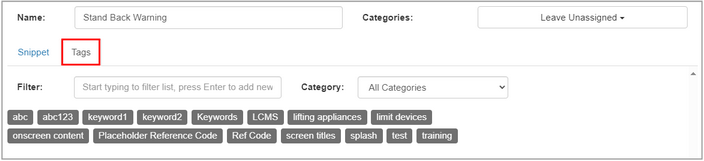
| 9. | Click the Submit button to save the snippet or click the Cancel button to return to the previous screen. The newly create snippet will display in the the Main Text or Instructor Notes field. Note: It is not possible to create a snippet inside of a snippet (you must create a separate snippet). Snippets can be edited in the Snippet Bank by an Administrator, Manager, Senior Developer, or the Developer who created the snippet. When a snippet is modified in the Snippet Bank all instances of the snippet will be updated. See Snippet Bank for more information. |

|