| 1. | Click the Launch button to open the activity within the interface that was selected when the review was submitted. |
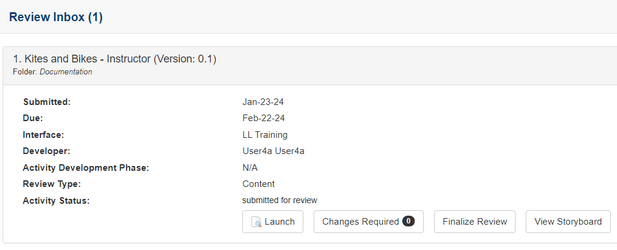
| 2. | Once the activity launches, an Add Comment button displays at the top of each screen. Click the Add Comment button to open the Change Required window. |

| 3. | On the Change Required window, enter a comment in the State change required below field. Also, select a radio button to indicate if the comment is at the Screen, Activity or Project level. Choose a priority for the comment from the Priority drop-down menu Critical, Major, Normal or Minor. To add an attachment (i.e., a screen shot), click the Choose File button. |

| 4. | Click within the Tags field to open the Select Tags screen. |
| 5. | Click the desired tag from the list to select or deselect it. Search for the desired tag by entering the name in the Filter field and/or select the desired category from the Category drop-down menu. |
| 6. | Click the Submit button to select or deselect the tag(s) or the Close button to exit without saving. |
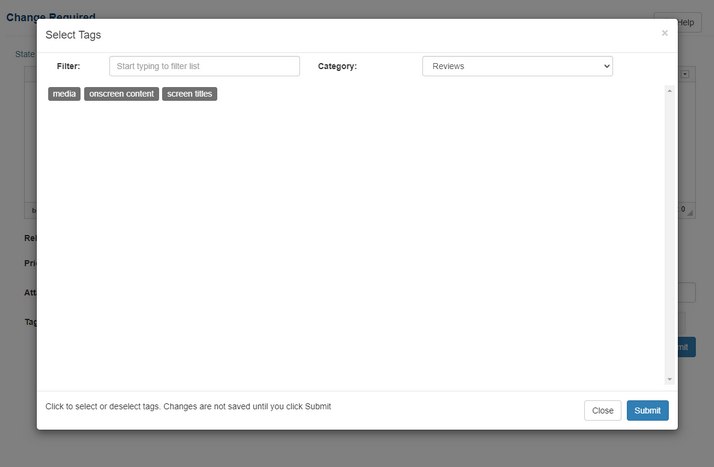
| 7. | Click Submit to save the new comment or Cancel to exit without saving. Note: Saved comments will display on the Previous Changes Required pane, if this feature is enabled for the review type. See Add Review Type for more information. When enabled, this pane will display your comments as well as the comments from other reviewers. See Viewing Other Reviewer Comments and for more information. |
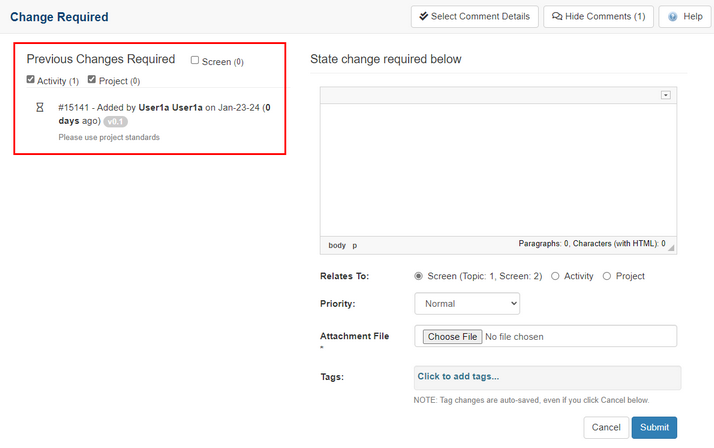
|