| 1. | Click on the Settings button in the Media tab to configure the states of a Modest Tree 3D Explorer file for the current screen. The 3D Explorer states are configured using the navigation buttons at the bottom of the preview and other controls. |
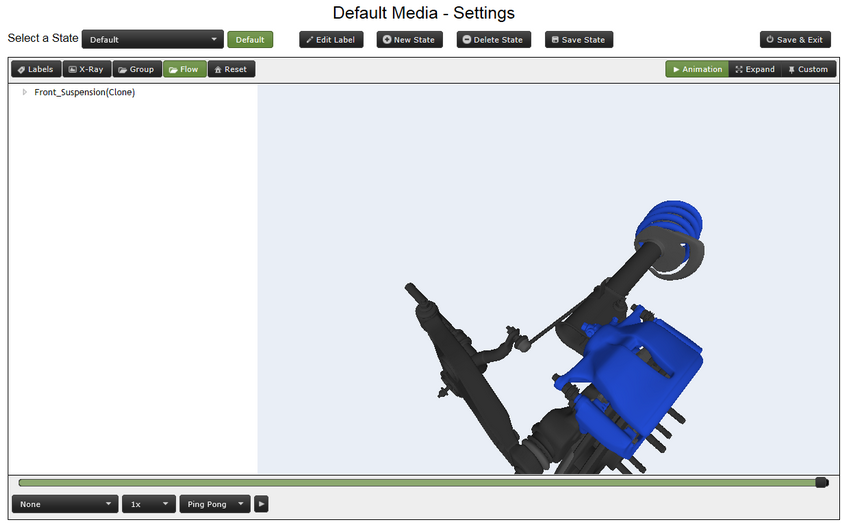
| 2. | Click on the name of a state to select it from the drop-down labeled Select a State. |
| 3. | Click the Delete State button to remove a state. |
| 4. | Click the New State button to create a state. |
| 5. | Click the Edit Label button end enter a new value to change the name of a state. |
| 6. | Click the Default button to toggle whether the currently selected state is the one that will be shown first, by default, in the viewer. |
| 7. | Zoom in and out using the scroll wheel (if you have one) on your mouse. |
| 8. | Click on a part of the model to select and highlight it, or click on its label in the list on the left. |
| 9. | Double-click on part of the model to center the viewport on it. |
| 10. | Hold down the CTRL key on your keyboard and the mouse button simultaneously to drag and drop a part of the model. |
| 11. | Click the X-Ray button to toggle x-ray view on and off for the whole model. |
| 12. | Click on the Labels button to toggle labels on and off for the whole model. |
| 13. | Click the Reset button to restore the state to its original configuration. |
| 14. | Click the Animation button to configure animation for the state. Animation controls will be displayed, including a drop-down for the animation type, drop-down for speed, drop-down for repeat-style (play once, loop, or ping-pong), Play button, and scrub bar. Note: You must have pressed Play and be currently watching the animation when you click Save State for the animation to be saved as the state. |
| 15. | Click the Expand button to configure expand for the state. An Expand Method drop-down will be displayed and a scrub bar, which allows you to set the degree of expansion. |
| 16. | Click the Custom button to configure custom states. |
| 17. | Right-click your mouse on the label for a component or group to display a context menu with the options Focus, Isolate, Toggle X-Ray, Toggle Label, and Toggle Visibility. These changes will be applied only to the selected component or group. |
| 18. | Click the Save State button to save a state. |
| 19. | Click the Save & Exit button to save your changes and return to the LCMS screen editing screens or click the Close icon in the top-right of the browser window to exit without saving. Note: Modest Tree Unity media now uses the browser local storage to save your editing session until you click Save & Exit. This will allow you to reload the saved session, should a crash occur. When you re-open the Settings window, you will be presented with a confirm dialog to load the previous session. Click OK to load the states from your previous session. |
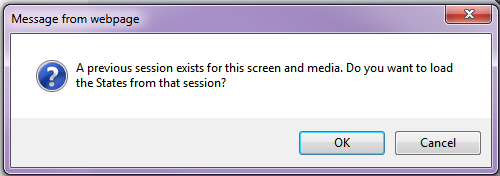
Note: You can create hyperlinks that allow users to navigate between different 3D Explorer states in the lesson. See Hyperlink to 3D Explorer State for more information.
This is an optional feature. For more information, please contact learninglogics-support@bluedrop.com.
|