|
Once the multimedia files are developed and placed in the Media Library, you can populate all empty media fields in an activity with the media requested in the Requested Filename field. Note: Once you have added a filename to the Requested Filename field and clicked Save, the filename will appear in the media filename field with "Requested Filename -" in front of it. You may leave off the file extensions on the requested filenames, as they will ultimately be ignored and the files searched by name only within the Media Library when using Update Media Links.
| 1. | Click Update Media Links from the Additional Options drop-down menu. |
| 2. | Click OK in the message window to continue or click Cancel to abort the update. |
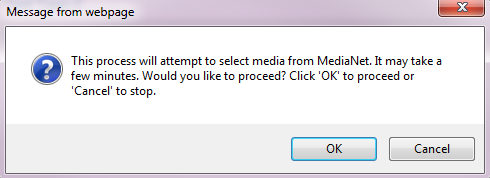
| 3. | A window will open showing all requested filenames and whether they were Updated, Skipped or Not Found. Note: Once a media field is populated, the Update Media Links feature will not replace or overwrite the file selected with any Requested Filename (if available). Update Media Links will only populate empty media fields. |
| 4. | Click the Clear button to clear the media field, then click Update Media Links. Now the field will populate with the new Requested Filename. To learn about adding individual media to a screen, visit the Add Individual Media section. |
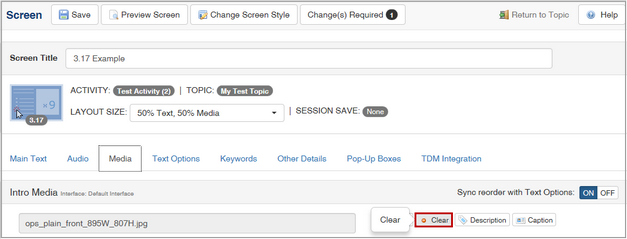
|