| 1. | On the Preferences tab, click the E-Mail Templates tab from the Components menu. |
| 2. | On the E-Mail Templates pane, select the desired e-mail template from the Template drop-down menu. Note: The templates in the drop-down menu are the LCMS defaults. Any templates created will override the templates defined Application Preferences. To continue to use the default templates, leave the Use Custom Template checkbox blank. |
| 3. | To create a custom template, click the Use Custom Template checkbox to open a blank template. |
| 4. | On the E-Mail Templates pane, click the main text field to open the HTML editor. |
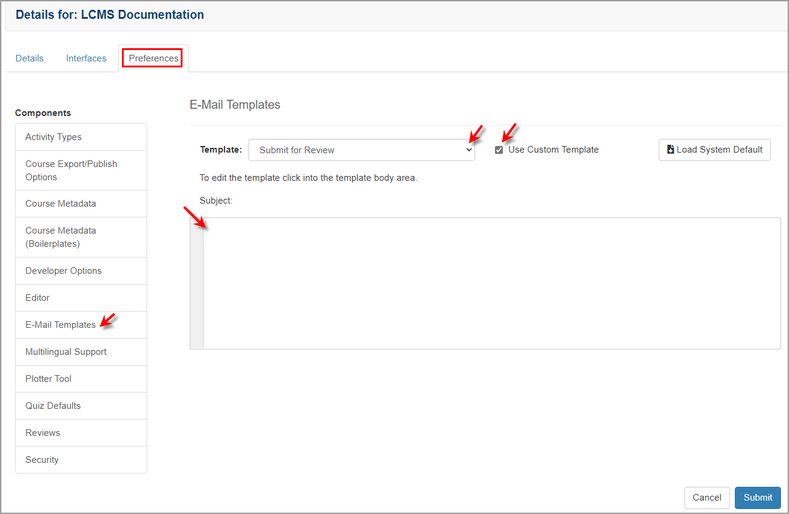
| 4. | On the HTML editor window, enter the desired text and dynamic variables for your e-mail template. Enter the desired dynamic variables by selecting them from the Insert Dynamic Variable drop-down menu. Note: Selecting a dynamic variable from the Insert Dynamic Variable drop-down menu is only possible in the text body. For the Subject field, type the dynamic variable inside square brackets (i.e. [PROJECT_NAME] - [ACTIVITY_NAME]) directly into the field. Alternatively, insert the dynamic variable into the text body, then cut/paste it into the Subject field. See Insert Dynamic Variable Button for more information. |
| 5. | Click the Submit button to submit the changes to the HTML editor, and return to the E-Mail Templates pane or click the Cancel button to return to the E-Mail Templates pane without saving. |
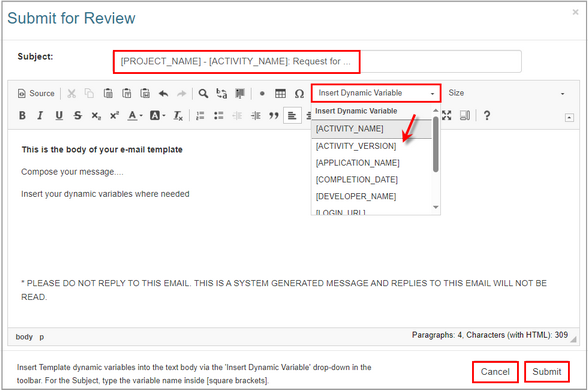
| 6. | On the Preferences tab, click the  button to save the changes and return to the Project Management screen or click the button to save the changes and return to the Project Management screen or click the  button to return to the Project Management screen without saving. Note: You must click the button to return to the Project Management screen without saving. Note: You must click the  button on the Preferences tab to save the changes submitted to the HTML editor. button on the Preferences tab to save the changes submitted to the HTML editor. |
|