| 1. | On the Settings screen, configure the Zoomify states using the buttons at the top of the window, along with the navigation arrows at the bottom. Note: For screen-styles 3.02, 3.04 and 3.06 hyperlinks may be used in the Main Text field to display states. See Hyperlink to Zoom Type Viewer State for more information. |
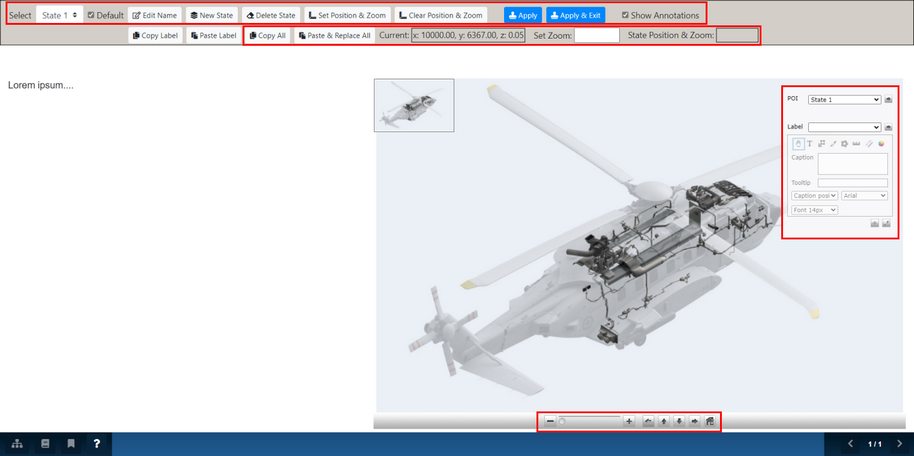
| 2. | Click the Default checkbox to toggle whether the currently selected state is the one that will be shown first, by default, in the viewer. |
| 3. | Click the Edit Name button to change the name of a state. On the new pane, enter the desired state name in the Name field, and then click the Save button to return to the previous screen. |
| 4. | Click the New State button to create a state. |
| 5. | Zoom and pan to the desired view of the graphic and click the Set Position & Zoom button. Zoom in and out using the mouse scroll wheel, the scroll bar to zoom in and out in stages, or by entering a value in the Set Zoom field. You can also click and hold the navigation arrows to pan up, down, left or right. The Current and State Position & Zoom fields display the current position and zoom level of the Zoomify file. Note: Click the Clear Position & Zoom button to remove the values in the State Position & Zoom field. |
| 6. | If required: Add any labels or highlights. See Annotations Panel for more information. |
| 7. | Click Apply to save the state. Note: It is important to save the state before switching to view another state or leaving this editing screen, otherwise you may lose your changes. Click the Apply & Exit button to save your changes and return to the Media tab, or click the Close icon in the top-right of the screen to exit without saving. |
| 8. | To edit a previously-created state: |
| a. | Select the name from the Select a State drop-down menu. |
| b. | If required: Zoom and pan to the desired view of the graphic and click the Set Position & Zoom button (zoom in and out using the mouse scroll wheel, the scroll bar to zoom in and out in stages, or by entering a value in the Set Zoom field. You can also click and hold the navigation arrows to pan up, down, left or right). The Current and State Position & Zoom fields display the current zoom level of the Zoomify file. lick the Clear Position & Zoom button to remove the values in the State Position & Zoom field. |
| c. | Add any labels or highlights (if required). See Annotations Panel for more information. |
| d. | Click Apply to save a state. Note: It is important to save a state before switching to view another state or leaving this editing screen, otherwise you may lose your changes. |
| e. | Click the Apply & Exit button to save your changes and return to the Media tab, or click the Close icon in the top-right of the screen to exit without saving. |
| 9. | To remove a state: Select the desired state and click the Delete State button. |
| 10. | Click the Copy All, Paste and Replace All buttons to copy, paste, and replace all the settings from one Zoomify to another Zoomify on a different screen. |
|