Thumbnail
|
Description
|

|
3.14 Interactive Media States. Click Text Options to activate up to nine different states of a single media asset, such as:
| • | Changing between Zoomify or Unity 3D states |
| • | Playing different sections of Animate or MP4 media |
Optionally, collapsible text under each text option can also be displayed when it is selected. This screen style allows selection between these layouts: "100% Text, No Media", "40% Text, 60% Media", "50% Text, 50% Media" or "60% Text, 40% Media".
|
This screen style resembles 3.17, except that when the user clicks on a bulleted text option, this action can change the state of a media asset. The types of media currently supported are:
| • | html (published from Adobe Animate) |
| 1. | The Main Text field can contain HTML content that will be displayed either above or below the collapsible sections. This is distinguished by using the Text Build feature to insert a separating line. Any content above the line will be displayed at the top, above the collapsible sections, and any content below the line will be displayed at the bottom, below the collapsible sections. Note: Links can be added above or below the line. |
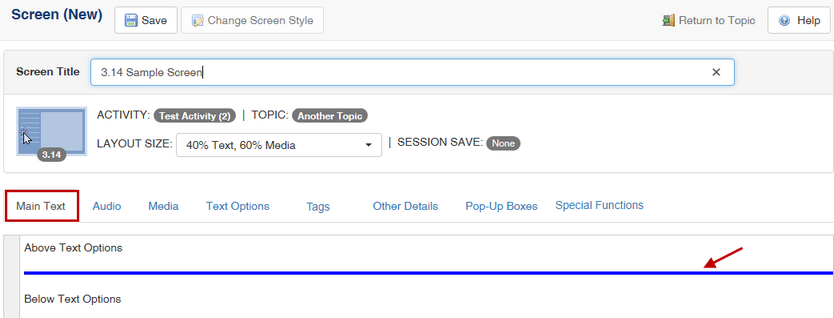
| 2. | This screen also has a Media tab that contains a single Default Media field. When the screen is launched, the default media will be displayed on the right side of the bullets. The buttons on this tab function the same way as on other screen styles. If Unity 3D or Zoomify media files are selected, a Settings button appears allowing you to add/edit hotspots and states. See Media (Tab) for more information. Note: The Media tab is disabled when the "100% Text, No Media" option is chosen. |

| 3. | This screen style has a Text Options tab, with multiple fields numbered one to nine, used to define the text displayed as interactive bullets. Click the Add Text Options button to add more text options, to a maximum of nine. The Text Options fields can be reordered by clicking on the drag handles on the top-left of the Text Option field. To remove a text option, click the Remove Text Option icon. |
| 4. | Click the Collapsible Text button to display a HTML editor field to add optional hidden text, to be displayed when the corresponding text option is clicked in the viewer. Also, links can be added within the collapsible text. See Add New Hyperlink for more information. |
| 5. | Click the checkbox labeled Autoselect first option on load to display Text Option 1 with its corresponding state when the screen loads. |
| 6. | This screen also has a set of Action fields beside each text option. If a Unity 3D or Zoomify file has been inserted, this area will display drop-down menus from which you can select states to be activated when the corresponding bullet points (text options) are clicked by the user in the interface. If an Animate media file has been inserted then you will see text input fields here, which can contain parameters for the Animate file. Entering a number here will cause the Animate file to navigate to the corresponding frame number when the user clicks the text option. For video files, entering a number will allow the user to navigate to the indicated time stamp. Names of labels defined by media developers can also be used here. Note: If an Animate file or an MP4 video has been selected, you will also see radio buttons marked Go to and Play and Go to and Stop underneath each Action field. These can be used to control whether animations and videos play through or stop at the first frame. |
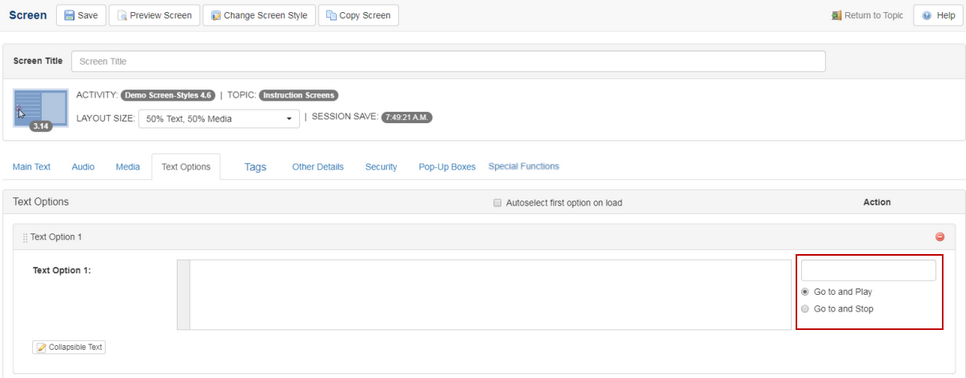
Note: If a Unity 3D file has been selected, you will see radio buttons marked With Transition and Without Transition. These can be used to control whether a transition animation is displayed when switching between states.
| 7. | If a Text Build has been used to divide the Main Text field, the text below the Text Build will appear in the viewer below the Text Options and collapsible text. Note: Not every bullet point needs to activate a change in the state of the media. Also, Text Options do not need to have Collapsible Text. |
|