|
To create a Courseware Summary Report:
| 1. | On the Reports screen, click the Courseware Summary Report type to open the Courseware Summary Report screen. |
| 2. | On the Courseware Summary Report screen, enter the desired Activity name and version in the Activity and Version fields and/or select the desired option from the Folder, Type, Status, Activity Development Phase and Review Type drop-down menu to filter the report. Leave the fields blank to include all options. Note: If Multilingual Support is enabled on the project, an Activity Language drop-down menu will display in the report filter options. |
| 3. | Click the Include screens with Tags checkbox (if required), choose the tags from the Select Tags window, and then click the Submit button to return to the Courseware Summary Report screen. See Tags/Categories (Tab) for more information. |
| 4. | Click the Exclude screens with Tags checkbox (if required), choose the tags from the Select Tags window and then click the Submit button to return to the Courseware Summary Report screen. |
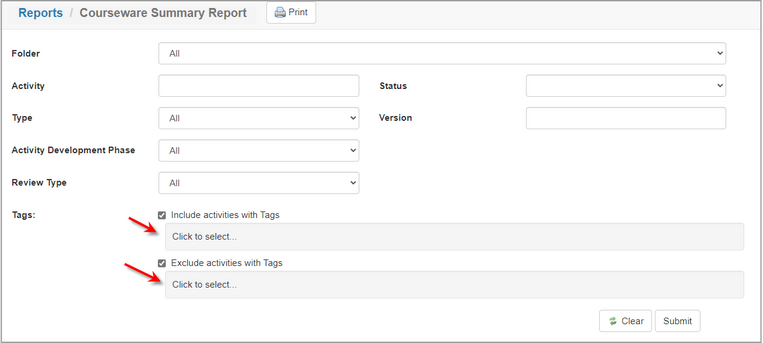
| 5. | On the Courseware Summary Report screen, click the Submit button to generate the report or click the Clear button to clear the filters. Note: For all activities that match the search criteria, the report will list the Activity, Code, Activity, Status, Type, Version and the names of the Developer, Reviewer(s)/Review Manager, Manager and Approval Authority. |
| 6. | On the Courseware Summary Report, click the Excel, CSV or PDF button to download or view the report in the corresponding format. Note: To print the report, click the Print button at the top of the screen. |
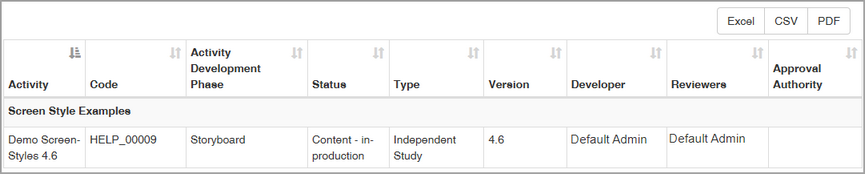
|