|
Once an activity is developed and ready to enter the review process, it may be submitted for review using the Submit for Review feature under Review/Approval. Normally this is done by Developers, although Managers, Admins and custom roles may also have this privilege. The assigned personnel are notified that the activity is ready for review and comments that are made can later be retrieved using the Review Comments feature under Review/Approval. Note: A Review Manager must be assigned under the Project Management feature if Review Manager Required has been selected in Application Preferences. Once the assignments have been made, a submission for review can be sent. See Assign Users to a Project.
Note: Review requests can also be held in a batch to be sent to reviewers at a later time. See Submit for Batch Processing.
To submit an activity for review:
| 1. | Select the activity from the Content Repository list on the left. Note: The Manager or Admin should already have assigned one or more Reviewers and/or Review Managers and Approval Authorities (if applicable) to the activity in Project Preferences, and defined pools of users for these roles in the Review Responsibilities screen. |
| 2. | Click Review/Approval and select Submit for Review from the drop-down menu. |
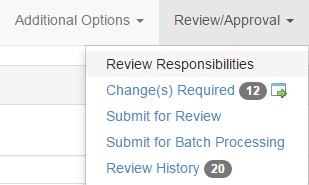
| 3. | Select a Review Type from the drop-down menu. If your Manager has only set one user to be available for a role, they will automatically be selected, otherwise you will be presented with a drop-down menu from which you can select one or more users for each role (Reviewer, Review Manager and Review Monitor). There is some input validation here, e.g. Reviewers cannot be the same person as Review Managers. Note: Click the Show hidden topics checkbox to include hidden topics in the review. |
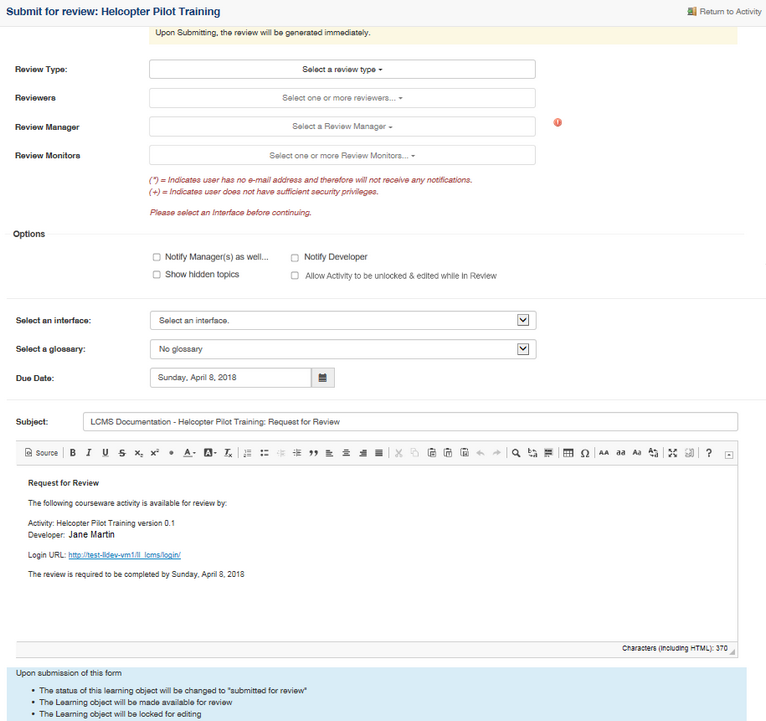
| 4. | Select the Interface in which you wish the activity to be reviewed from the drop-down list. Note: When submitting storyboards for review, you must select the Storyboard interface, which will allow the Reviewer to view and comment upon a storyboard of the activity, containing fields such as the Review Instructions and Media Description. The Send button is disabled and a warning displays when the Interface is not selected from the drop-down list. |
| 5. | Select the storyboard elements you wish to be displayed in the storyboard to be reviewed. |
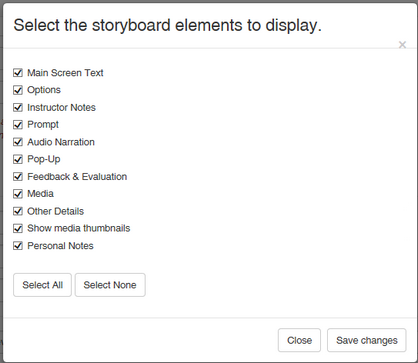
| 6. | If a glossary review is required, select it from the drop-down list. The default setting is "no glossary". |
| 7. | Click the Calendar icon to select a due date for review completion. |
| 8. | Ensure the Request for Review information is correct. |
| 9. | Click the Send button to complete your submission. Note: Once the form is sent, the status of the activity is automatically changed to “submitted for review”. Under the Activity Profile tab, the activity is locked and it will be made available for review to the assigned Review Manager and Reviewer(s). An activity can be unlocked when the Allow Activity to be unlocked & edited while in Review feature is enabled. |
| 10. | A notice is displayed saying that the xml documents for the activity have been created and are now ready for review. |

Note: All personnel assigned to the review receive notification by email (a checkbox allows you to choose whether or not to send the notification to Managers). The Notify Developer checkbox is deselected by default if the sender is the Developer and selected by default if the sender is not the Developer. Once notification is received, the Review Manager and/or Reviewer may log into the LCMS using their assigned username and password. If a review is 24 hours or more overdue, a notification is sent to Reviewers/Review Managers. Also, you can set an email reminder notification to be sent halfway through a review time period.
|