| 1. | In the Reviewer/Approval Inbox, click the Changes Required button to open the Changes Required screen. Note: The number of comments made is indicated here. |
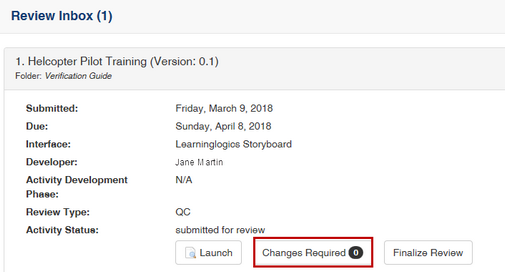
| 2. | The Changes Required screen lists any comments you have made under the columns: ID, Priority, Scope (Activity, Project or Topic/Screen), Review Type, Change, Author Name, Date and Status. Comments are shown truncated, but can be expanded by clicking the Expand/Collapse Comment and Response icon on the left of each row. The Expand All/Collapse All button also toggles between expanded and collapsed view for all comments. Note: The expand/collapse states are remembered when you navigate away and return. |
| 3. | To launch the screen to which a comment pertains, click its link in the Scope column. The screen launches in the selected viewer. |
| 4. | To edit a comment, click the comment itself in the Change column. Note: Reviewers are able to edit or delete their own comments. Reviewers are also able to view the comments of other Reviewers assigned to the same review request, if this feature is enabled for the review type. See Add Review Type for more information. Review Managers are able to view, edit or delete their own comments, as well as the comments of other Reviewers assigned to the same review request. If a Review Manager edits another Reviewer’s comment, the author (Reviewer) of the original comment does not change. See Viewing Other Reviewer Comments for more information. |
From the Change(s) Required screen for each individual comment, you can toggle Update Tracking ON/OFF. If set to ON, this means that the tracking checkmark automatically updates when navigating Previous and Next through the comments. You can also toggle Save on nav ON/OFF. If set to ON, you will automatically save changes while navigating Previous and Next between the comments. You can also modify the comment priority (Minor, Normal, Major, Critical) and tags from this window.
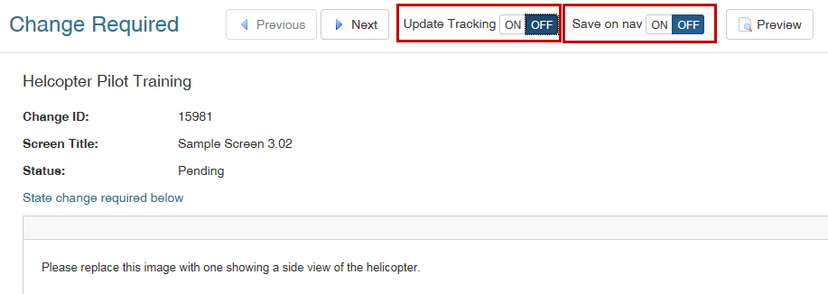
| 5. | Click the Add Comment button at the top of the screen to add activity or project wide comments. Note: Activity or Project comments entered here will also display in the Previous Changes Required pane. |
| 6. | Click the Launch button at the top of the screen to open the activity within the interface that was selected when the review was submitted. |
| 7. | Click the Review Change Report button at the top of the screen to open the Review Change Report window. Also, there is an Include Previous Review Comments check box if you wish to include all previous review comments. Note: This report is designed to be suitable for printing. |
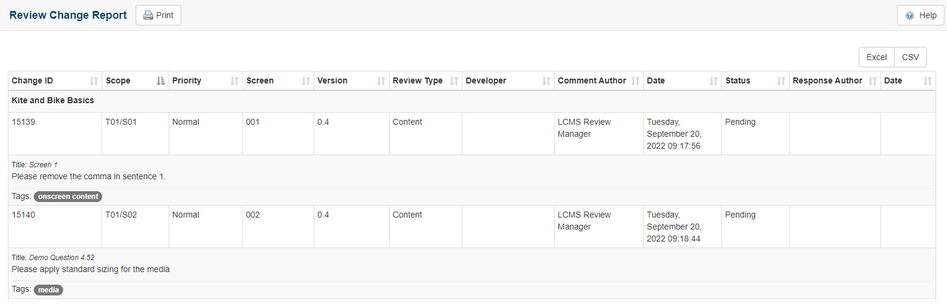
|