|
To configure the course export/publish settings:
| 1. | On the Preferences screen, click the Course Export/Publish Options tab from the Components menu to open the Course Export/Publish Options pane. |
| 2. | On the Course Export/Publish Options pane, click the down arrow to open the Allow course to be exported when... drop-down menu. Note: Activities with the selected activity production statuses will be included in a course export. |
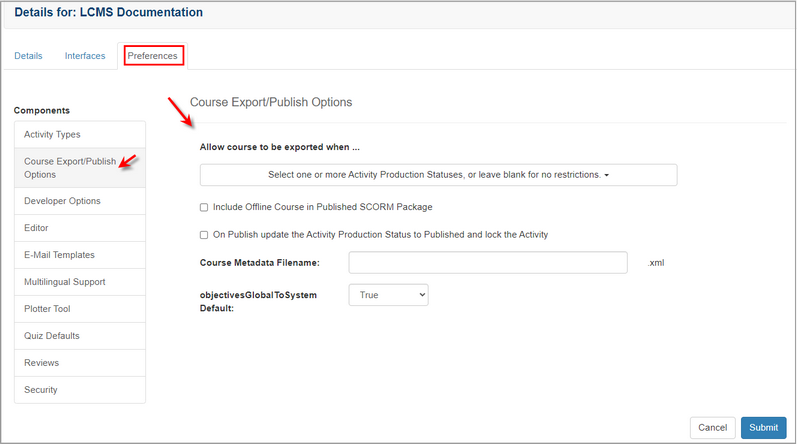
| 3. | On the Allow course to be exported when... drop-down menu, click the checkbox for the desired activity production status to include in the course export. Several activity production statuses may be selected. Note: Leave the list unchecked if restrictions for when an activity may be exported are not required. |
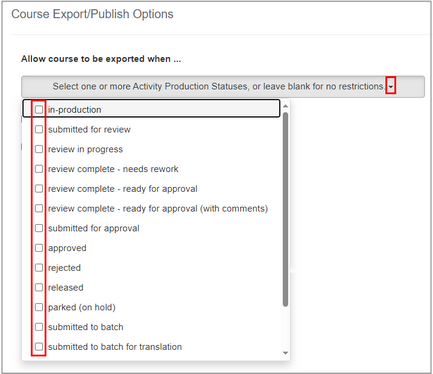
| 4. | Click the Include Offline Course in Published SCORM Package checkbox to toggle between including or excluding an offline version of the course in the published course package. See Course Packaging for more information. Note: The default setting is to include an offline version of the course. |
| 5. | Click the On Publish update the Activity Production Status to Published and lock the Activity checkbox to toggle (on or off) changing the activity production status to Published and locking the activity after it is published. Note: When this option is selected, the corresponding changes will be made automatically. |
| 6. | Modify the filename in the Course Metadata Filename field, if required. Note: This field allows the user to change what file name will be in the SCORM package. The information specified in the desired file will be used when the courses in this project are being published. |
| 7. | Set the global objectives default (true or false) in the objectivesGlobalToSystemDefault field, if required. Note: This option provides the ability to control the adlseq:objectivesGlobalToSystem element in the imsmanifest.xml from true to false when the course is published. |
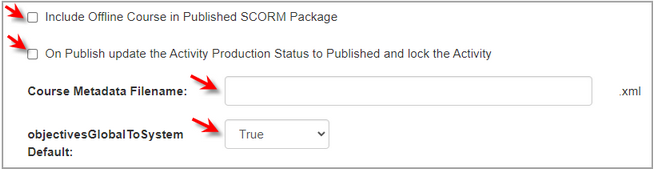
| 8. | Click the  button to save the changes and return to the previous screen or click the button to save the changes and return to the previous screen or click the  button to return to the previous screen without saving. button to return to the previous screen without saving. |
|