|
A Reference must be created for the Activity before you can link to it. See Add a File Reference to an Activity or Add a URL Reference to an Activity for more information.
To hyperlink to a Reference:
| 1. | On the HTML editor window, select the text you wish to associate the hyperlink with. Note: Hyperlinks may also be added to inline media in a Main Text field. The Main Text field is depicted in this topic. |
| 2. | On the toolbar, click the Insert Link button to open the Link Properties window. |
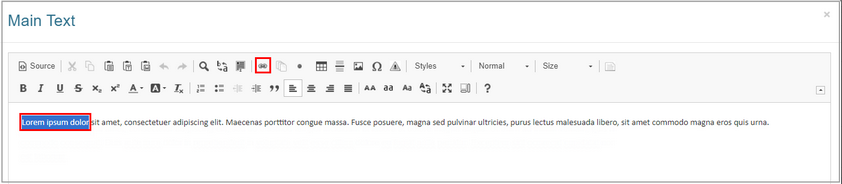
| 3. | On the Link Properties window, select Reference from the Type drop-down menu. |
| 4. | Select the desired Reference from the Select a reference drop-down menu. When a PDF file is selected, parameters can be set using the PDF Parameters field. For example, you may specify a named destination in the PDF or a numbered page: |
| • | nameddest=name - specifies a named destination in the PDF. |
| • | page=pagenum - specifies a numbered page in the document, using an integer value. The document’s first page has a pagenum value of 1. |
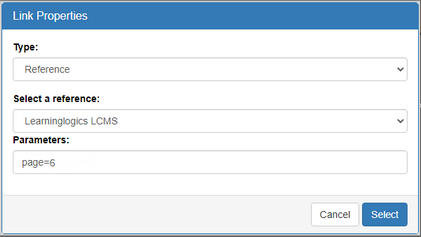
| 5. | Click the Select button to insert the hyperlink and return to the HTML editor window or click the Cancel button to return to the HTML editor window without inserting. |
| 6. | On the HTML editor window, click the Submit button to save the hyperlink and return to the text field or click the Cancel button to return to the text field without saving. Note: When the hyperlink is clicked in the viewer, the Reference will open in a new window. The Reference must be listed as visible in the Maintain References list. See Maintain References for more information. |
|